Какво представлява лентата за игри на Xbox? 6 неща, които можете да направите с него -
Xbox Game Bar от Windows 11 и Windows 10 е може би най-доброто нещо, което Microsoft може(Microsoft) да направи за геймърите. Позволява ви лесно да осъществявате достъп и да контролирате всички видове полезни неща по време на игра, като звукови контроли, статистика за производителността или честота на кадрите. Може да записва целия ви геймплей, да прави екранни снимки и дори ви позволява да пускате любимата си музика на Spotify , без да се налага да излизате или Alt + Tab от играта си. Ако сте любопитни да знаете най-добрите неща, които можете да правите с Xbox Game Bar на Windows, прочетете нататък:
Какво представлява лентата за игри на Xbox?
Отговорът на това какво представлява Xbox Game Bar и какво прави Xbox Game Bar е измамно прост. Xbox Game Bar е игрово наслагване, вградено в Windows 11 и Windows 10 , проектирано от Microsoft , за да ни позволи да използваме различни джаджи, докато играем игри на нашите компютри.
С simple keyboard shortcut - Win + G - получавате достъп до джаджи в Xbox Game Bar , които ви позволяват да заснемате клипове от игри, да правите екранни снимки, да намирате приятели, да наблюдавате и управлявате производителността и т.н., без да се налага да излизате от играта, която сте играя отново.

Какво представлява лентата за игри(Game Bar) на Xbox : Widgets, докато играете игра
Сега, когато знаете за какво се използва Xbox Game Bar , нека да видим кои са най-добрите неща, които можете да направите с него:
1. Запишете и направете екранни снимки на вашия геймплей
Една от най-добрите характеристики на Xbox Game Bar от Windows е, че ви позволява лесно да записвате геймплей и да правите екранни снимки на вашата игра, докато я играете. Всичко(All) , което трябва да направите, е да отворите лентата за игри на Xbox(Xbox Game Bar) (Win + G) и да използвате джаджата Capture . По този начин можете да запазите целия си геймплей за потомство, от началото до края, или просто да запазите акценти, като последните си битки с шеф или Pentakills . 🙂

Xbox Game Bar на Windows ви позволява да записвате геймплей и да правите екранни снимки
За повече подробности относно правенето на игрови клипове с лентата за игри на Xbox(Xbox Game Bar) и изучаването на всички клавишни комбинации, прочетете този урок: Как мога да запиша играта си на компютър с Windows?(How can I record my gameplay on a Windows PC?)
2. Регулирайте силата на звука за отделните аудио канали
Когато го отворите, лентата за игри на Xbox(Xbox Game Bar) автоматично показва всички аудио канали, които предават звук на вашето Windows устройство в този момент. Всеки от тях има собствен плъзгач, който можете да използвате, за да контролирате силата на звука на всеки аудио канал. Това може да бъде полезно за хора, които също като нас са склонни да слушат музика, докато играят игри.
С помощта на лентата за игри на Xbox(Xbox Game Bar,) вече не е необходимо да превключвате към работния плот, за да регулирате силата на звука на други приложения или медийни плейъри. Вместо това можете да го направите направо от играта си.

Използване на лентата за игри на Xbox(Xbox Game Bar) за управление на силата на звука на аудио каналите
Аудио(Audio) приспособлението също ви позволява да регулирате силата на звука на вашия микрофон . Ако искате също да запишете гласа си, докато записвате своя геймплей, това може да ви бъде полезно, тъй като можете да промените колко силно или безшумно се улавя гласът ви.
3. Вижте производителността на компютъра си, докато играете игри
Приспособлението за производителност(Performance) ви помага да получите представа за това колко добре се представя компютърът ви, докато играете игри. Ако активирате тази джаджа, Xbox Game Bar събира и ви показва нивата на използване (използвайки както процентни стойности, така и графики) за основните ресурси на вашия компютър: процесор, графична карта и RAM . Освен това(Furthermore) можете да видите и броя кадри в секунда, изобразени от играта, което може да бъде доста полезно, ако искате да проверявате качеството на играта си от време на време.

Джаджата за производителност(Performance) от лентата за игри на Xbox(Xbox Game Bar)
Използвайки информацията от тук, можете да научите дали компютърът ви се бори с играта ви. В този случай трябва да направите корекции в качеството на графиката на играта, за да я стартирате по-плавно.
4. Джаджата Ресурси(Resources) от Xbox Game Bar ви позволява да управлявате производителността
Както всички компютърни геймъри знаят, едно от най-досадните неща, когато играете игра, е да Alt + Tab и да напускате точно, когато не е трябвало. Обикновено всички правим това, защото искаме да увеличим производителността на нашия компютър, като затворим някои приложения или спрем някои процеси. Добрата новина е, че вече можете просто да кажете сбогом на стария Alt + Tab ! Xbox Game Bar на Windows 11 и Windows 10 включва джаджа по подразбиране, наречена ресурси(Resources) , която ви позволява да управлявате производителността направо от наслагването на Xbox . Той показва всички приложения и процеси, които влияят на вашата игра, и дори повече, ви позволява да ги затворите, без изобщо да напускате играта си!
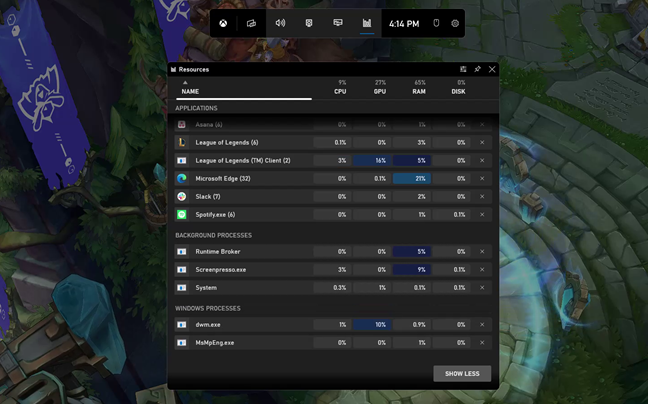
Джаджа за ресурси в лентата за игри(Game Bar) Xbox на Windows 11
5. Възпроизвеждайте и контролирайте музиката си, докато играете любимите си игри, като използвате джаджа Spotify на Xbox Game Bar(Spotify)
Ако обичате да слушате музика, докато играете игри на вашия компютър с Windows , добрата новина е, че Xbox Game Bar вече включва джаджа, наречена Spotify . Можете да използвате джаджа Spotify , за да възпроизвеждате и контролирате музиката си от тази услуга за стрийминг, без да се налага да затваряте или минимизирате ( Alt + Tab ) играта си.

Джаджата Spotify от лентата за игри на Xbox(Xbox Game Bar) в Windows
За подробности относно конфигурирането и използването на тази джаджа прочетете този урок: Контролирайте музиката в Spotify, когато играете с лентата за игри на Xbox(Control music on Spotify when gaming with the Xbox Game Bar) .
6. Влезте в социални мрежи, като използвате услугите на Microsoft Xbox
Xbox Game Bar от Windows предлага и няколко социални джаджи, които някои геймъри може да харесат. Те се наричат Xbox Social, Xbox Achievements и Looking for Group . Ако искате да разговаряте с вашите колеги геймъри, които също използват компютри с Windows(Windows PCs) или игрови конзоли Xbox, джаджата (Xbox)Xbox Social ви позволява да направите точно това.

Приспособленията на Xbox от(Xbox) лентата за игри Xbox на (Xbox Game Bar)Windows
Xbox Achievements е джаджа, която проследява цифровите награди, които сте получили за изпълнение на конкретни задачи във вашите игри. Тези постижения са ви дадени от разработчиците на игрите. Да имате тази информация на една ръка разстояние в лентата за игри на Xbox(Xbox Game Bar) е приятно докосване. След това има и джаджа Търсене на група(Looking for group) : инструмент, който ви позволява бързо да намирате други играчи, които искат да се присъединят към група и да се социализират. Това е лесен начин да се свържете с други геймъри, които обичат да играят същите игри като вас.
Коя е любимата ви функция на лентата за игри на Xbox(Xbox Game Bar) в Windows ?
Сега знаете повече за това какво може да прави Xbox Game Bar от Windows . И така, кое ти е любимото нещо в него? Харесвате ли факта, че можете да записвате геймплей толкова лесно? По-важни ли са за вас статистиката за ефективността и детайлите за честотата на кадрите? Или го използвате само за възпроизвеждане на любимата си музика в Spotify ? Кажете ни какво ви харесва най-много в Xbox Game Bar в секцията за коментари по-долу.
Related posts
Как да отворя наслагването на Xbox? Какъв е пряк път на Xbox Game Bar?
Xbox Game Bar не работи. 3 начина да го поправите в Windows -
Как да закача Steam игри за стартиране в Windows 10 -
Спрете OneDrive да създава автоматично фотоалбуми в 3 стъпки
Как да използвате опциите за управление на медиите на Google Chrome
Как да изключите Sticky Keys в Windows 10
Как да картографирате FTP устройства, мрежови устройства и уеб споделяния в Windows 10
Как да получите достъп до стария миксер за сила на звука в Windows 11 -
Как да използвате приложението Настройки от Windows 10 като професионалист
Как да използвате хронологията на Windows 10 с Google Chrome
9 начина да отворите PowerShell в Windows (включително като администратор)
Хронологията на Windows 10 и как да се възползвате максимално от нея
Как да промените икона за пряк път в Windows 11 и Windows 10
Как да използвате Snip & Sketch, за да правите екранни снимки в Windows 10
Как да видите всички скрити файлове и папки в Windows 10
6 начина за изрязване, копиране и поставяне в Windows
Как да създадете преки пътища с параметри в Windows 10
Как да споделяте файлове от File Explorer към приложения като Mail, Skype, Dropbox или OneDrive в две стъпки
Как да фиксирате към менюто "Старт" в Windows 10: Пълното ръководство -
2 начина за промяна на клавишните комбинации за лентата за игри в Windows 10
