Какво представлява информацията за инсталиране на InstallShield?
Ако разгледате диска на устройството си, щяхте да забележите тайна папка, озаглавена InstallShield Installation Information под Program Files (x86) или Program Files(under Program Files (x86) or Program Files) . Размерът на папката ще варира в зависимост от това колко програми сте инсталирали на вашия компютър с Windows. Днес ви представяме перфектно ръководство, което ще ви научи какво представлява информацията за инсталиране на InstallShield и как да я деинсталирате, ако решите да го направите.
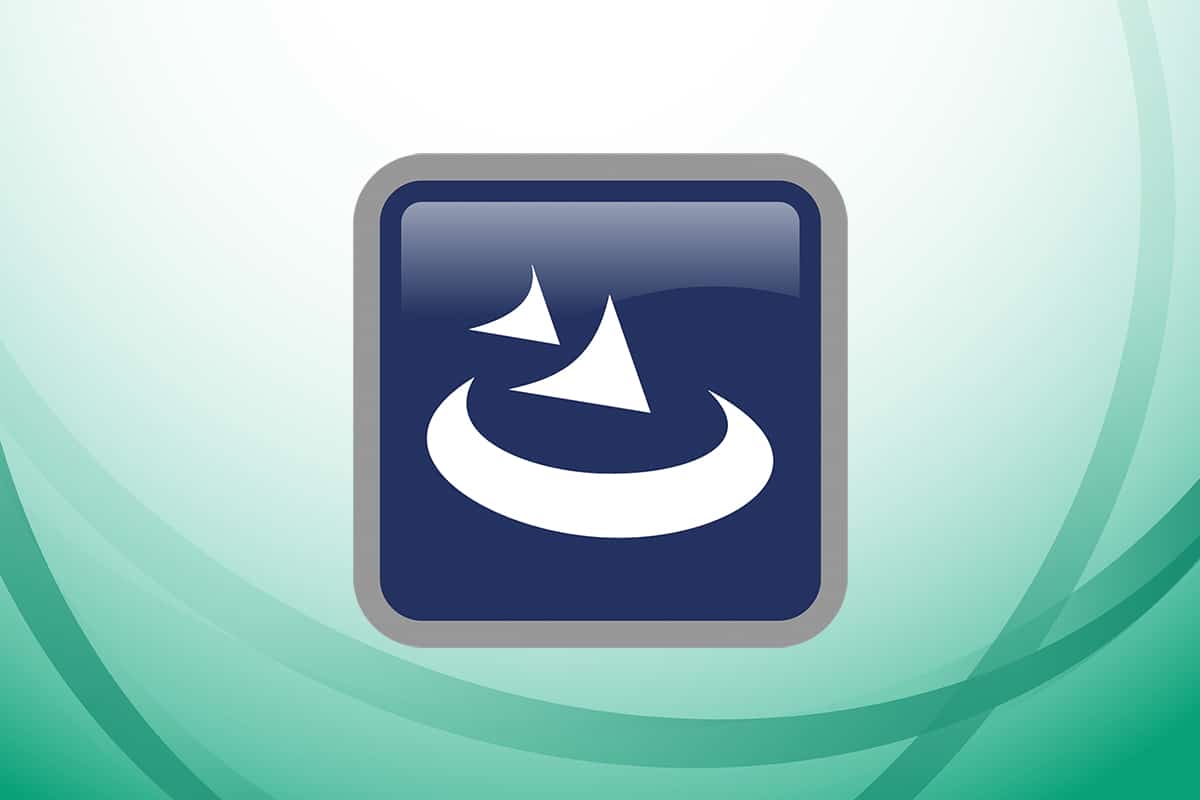
Какво представлява информацията за инсталиране на InstallShield(InstallShield Installation Information) ?
InstallShield е програма, която ви позволява да създавате софтуерни пакети и инсталатори(create software bundles and installers) . Следват някои забележителни функции на приложението:
- InstallShield се използва до голяма степен за инсталиране на приложения, използващи пакет услуги на Windows(install applications utilizing Windows service package) .
- Освен това се използва и от приложения на трети страни,(used by third-party applications) за да ги инсталират.
- Той обновява записа си(refreshes its record) всеки път, когато инсталира пакет на вашия компютър.
Цялата тази информация се записва в инсталационната(InstallShield Installation) папка на InstallShield, която е разделена на подпапки с (subfolders with) шестнадесетични имена, (hexadecimal names ) съответстващи на всяко приложение, което сте инсталирали с помощта на InstallShield .
Възможно ли е да премахнете инсталацията на InstallShield?(Is it Possible to Remove InstallShield Installation?)
InstallShield Installation Manager не може да бъде премахнат( cannot be removed) . Деинсталирането му в неговата цялост може да доведе до множество проблеми. В резултат на това правилното му деинсталиране и изтриването на всички свързани с него данни е от решаващо значение. Въпреки че преди приложението може да бъде премахнато, папката с информация за инсталиране на InstallShield трябва да бъде изчистена.
Проверете дали това е злонамерен софтуер или не?(Check if It is a Malware or Not?)
Компютърните вируси изглеждат типичен софтуер в днешно време, но те са много по-трудни за премахване от компютър. За да получите злонамерен софтуер на вашия компютър, се използват троянски коне(Trojans) и шпионски софтуер. Други видове инфекции, като рекламен софтуер и потенциално нежелани приложения, са също толкова трудни за премахване. Те често са в комплект с безплатни приложения, като видеозапис, игри или PDF конвертори, и след това се инсталират на вашия компютър. По този начин те могат лесно да избегнат откриване от вашата антивирусна програма.
Ако не можете да се отървете от InstallShield Installation Manager 1.3.151.365 за разлика от други приложения, време е да проверите дали не е вирус. Използвахме McAfee като пример по-долу.
1. Щракнете с десния бутон върху файла InstallShield(InstallShield file) и изберете опцията Scan , както е показано.

2. Ако това е файл, засегнат от вирус, вашата антивирусна програма ще прекрати(terminate) и ще го постави под карантина(quarantine) .
Прочетете също(Also Read) : Как да премахнете дублиращи се файлове в Google Drive(How to Remove Duplicate Files in Google Drive)
Как да деинсталирате InstallShield(How to Uninstall InstallShield)
Следват различни методи за деинсталиране на приложението InstallShield Installation Information .
Метод 1: Използвайте файла uninstaller.exe(Method 1: Use uninstaller.exe File)
Изпълнимият файл за повечето компютърни програми с Windows се нарича uninst000.exe, uninstall.exe или нещо подобно. Тези файлове могат да бъдат намерени в инсталационната папка на InstallShield Installation Manager . Така че, най-добрият ви залог е да го деинсталирате, като използвате неговия exe файл, както следва:
1. Придвижете се до инсталационната папка на InstallShield Installation Manager във File Explorer.
2. Намерете файла uninstall.exe или unins000.exe .
3. Щракнете двукратно върху файла(file) , за да го стартирате.

4. Следвайте съветника за деинсталиране на екрана,(on-screen uninstallation wizard) за да завършите деинсталирането.
Метод 2: Използвайте програми и функции(Method 2: Use Programs and Features)
Списъкът с програми(Programs) и функции(Features) се актуализира всеки път, когато инсталирате или деинсталирате нов софтуер на вашия компютър. Можете да премахнете софтуера InstallShield Manager , като използвате програми(Programs) и функции(Features) , както следва:
1. Натиснете едновременно Windows + R keys , за да стартирате диалоговия прозорец Изпълнение(Run)
2. Въведете appwiz.cpl и натиснете клавиша Enter, за(Enter key) да стартирате прозореца Програми и функции .(Programs and Features )

3. Щракнете с десния бутон върху InstallShield Installation Manager и изберете Деинсталиране(Uninstall) , както е показано по-долу.
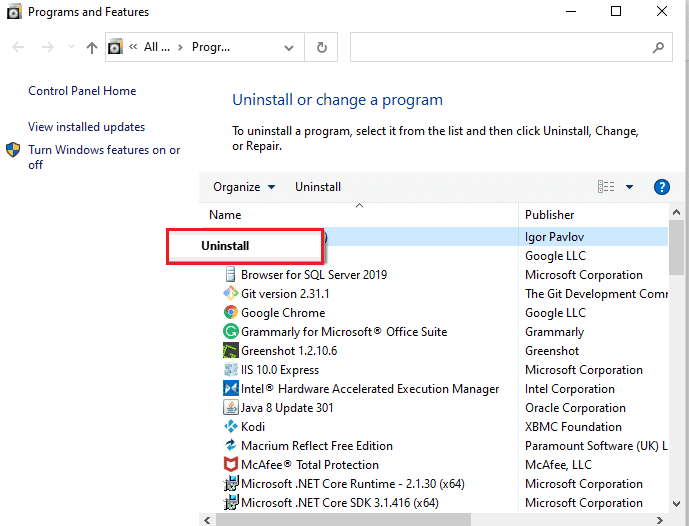
4. Потвърдете Деинсталиране(Uninstall) в следващите подкани, ако има такива.
Прочетете също: (Also Read:) Защо Windows 10 е гадно?(Why Windows 10 Sucks?)
Метод 3: Използвайте редактора на системния регистър(Method 3: Use Registry Editor)
Когато инсталирате програма на вашия компютър с Windows , операционната система запазва всички свои настройки и информация, включително командата за деинсталиране в системния регистър. InstallShield Installation Manager 1.3.151.365 може да бъде деинсталиран чрез този подход.
Забележка: (Note:) Моля(Please) , променяйте системния регистър с повишено внимание, тъй като всякакви грешки могат да доведат до срив на устройството ви.
1. Стартирайте диалоговия прозорец Run, въведете regedit (Run)и(regedit, ) щракнете върху OK , както е показано.
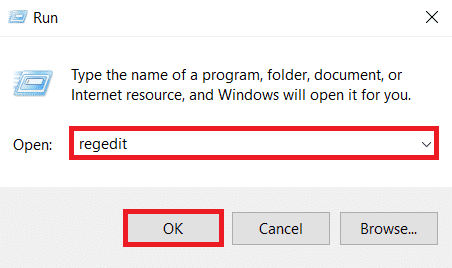
2. Щракнете върху Да(Yes) в подканата за контрол на потребителските акаунти .(User Account Control)
3. За да архивирате системния(Windows) регистър на Windows, щракнете върху опцията File > Export… , както е показано.
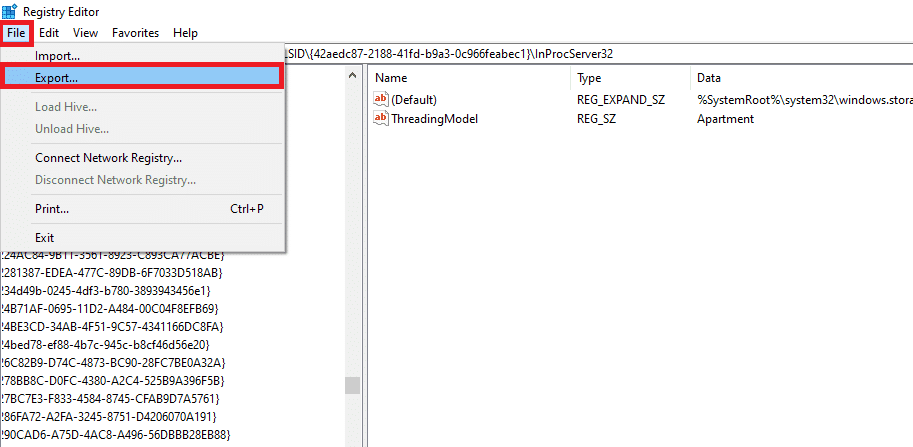
4. Придвижете се до следния път(path) за местоположение, като щракнете двукратно върху всяка папка:
HKEY_LOCAL_MACHINE\SOFTWARE\Microsoft\Windows\CurrentVersion\Uninstall

5. Намерете папката Installshield и я изберете.
6. Щракнете двукратно върху UninstallString в десния панел и копирайте данните за стойността:(Value Data:)
Забележка:(Note:) Показахме файл (file){0307C98E-AE82-4A4F-A950-A72FBD805338} като пример.
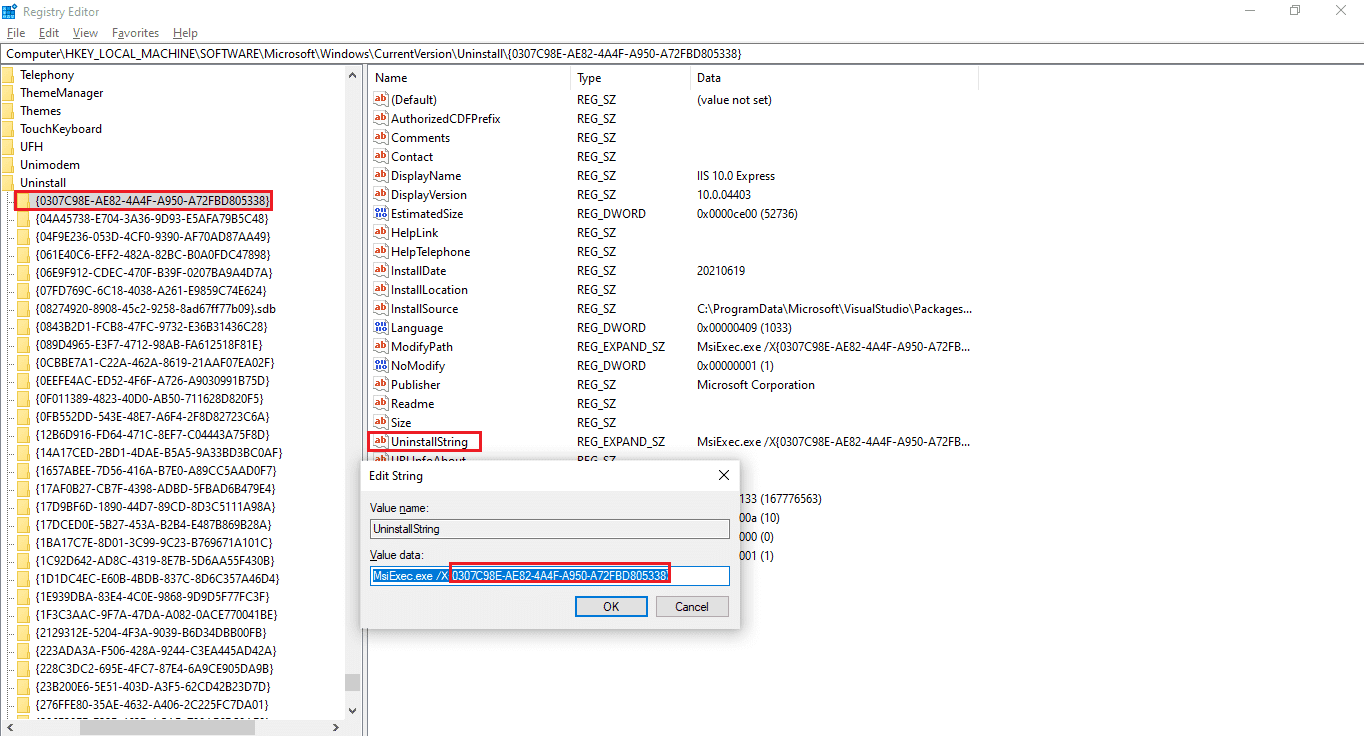
7. Отворете диалоговия прозорец Изпълнение и поставете копираните данни за (Run)стойността(Value data) в полето Отвори(Open) и щракнете върху OK , както е показано по-долу.

8. Следвайте съветника на екрана,(on-screen wizard) за да деинсталирате InstallShield Installation Information Manager .
Прочетете също: (Also Read:) Как да изтриете папки и подпапки в PowerShell(How to Delete Folders and Subfolders in PowerShell)
Метод 4: Извършете възстановяване на системата(Method 4: Perform System Restore)
Възстановяването на системата(System Restore) е функция на Windows , която позволява на потребителите да възстановят компютъра си до предишно състояние и да изтрият програми, които го забавят. Можете да използвате System Recovery , за да възстановите компютъра си и да премахнете нежелани програми като InstallShield Installation Manager , ако сте направили точка за възстановяване на системата, преди да инсталирате приложения.
Забележка:(Note:) Преди да извършите възстановяване на системата, направете резервно копие(make a backup) на вашите файлове и данни.
1. Натиснете клавиша Windows(Windows key) , въведете Контролен панел(Control Panel ) и щракнете върху Отвори(Open) , както е показано.

2. Задайте Преглед по: (View by: ) като Малки икони( Small icons) и изберете Система(System) от списъка с настройки.

3. Щракнете върху Защита на системата(System Protection) в раздела Свързани настройки(Related settings ) , както е показано.

4. В раздела Защита на системата(System Protection ) щракнете върху бутона Възстановяване на системата...(System Restore…) , показан маркиран.

5А. Изберете Изберете друга точка за възстановяване(Choose a different restore point) и щракнете върху бутона Next > .

Изберете точка за възстановяване(Restore Point) от списъка и щракнете върху бутона Next > .

5В. Като алтернатива можете да изберете Препоръчано възстановяване(Recommended restore) и да щракнете върху бутона Next > .
Забележка:(Note:) Това ще отмени най-новата актуализация, драйвер или инсталиране на софтуер.

6. Сега щракнете върху Готово(Finish) , за да потвърдите вашата точка за възстановяване. Windows OS ще бъде съответно възстановена.
Прочетете също: (Also Read:) C:\windows\system32\config\systemprofile\Desktop is Unavailable: Fixed
Метод 5: Преинсталирайте InstallShield(Method 5: Reinstall InstallShield)
Няма да можете да премахнете InstallShield Installation Manager 1.3.151.365, ако необходимите файлове са повредени или липсват. В този случай преинсталирането на InstallShield 1.3.151.365 може да помогне.
1. Изтеглете InstallShield от официалния уебсайт(official website) .
Забележка:(Note:) Можете да опитате безплатната пробна(Free Trial) версия, в противен случай кликнете върху Купете сега(Buy Now) .
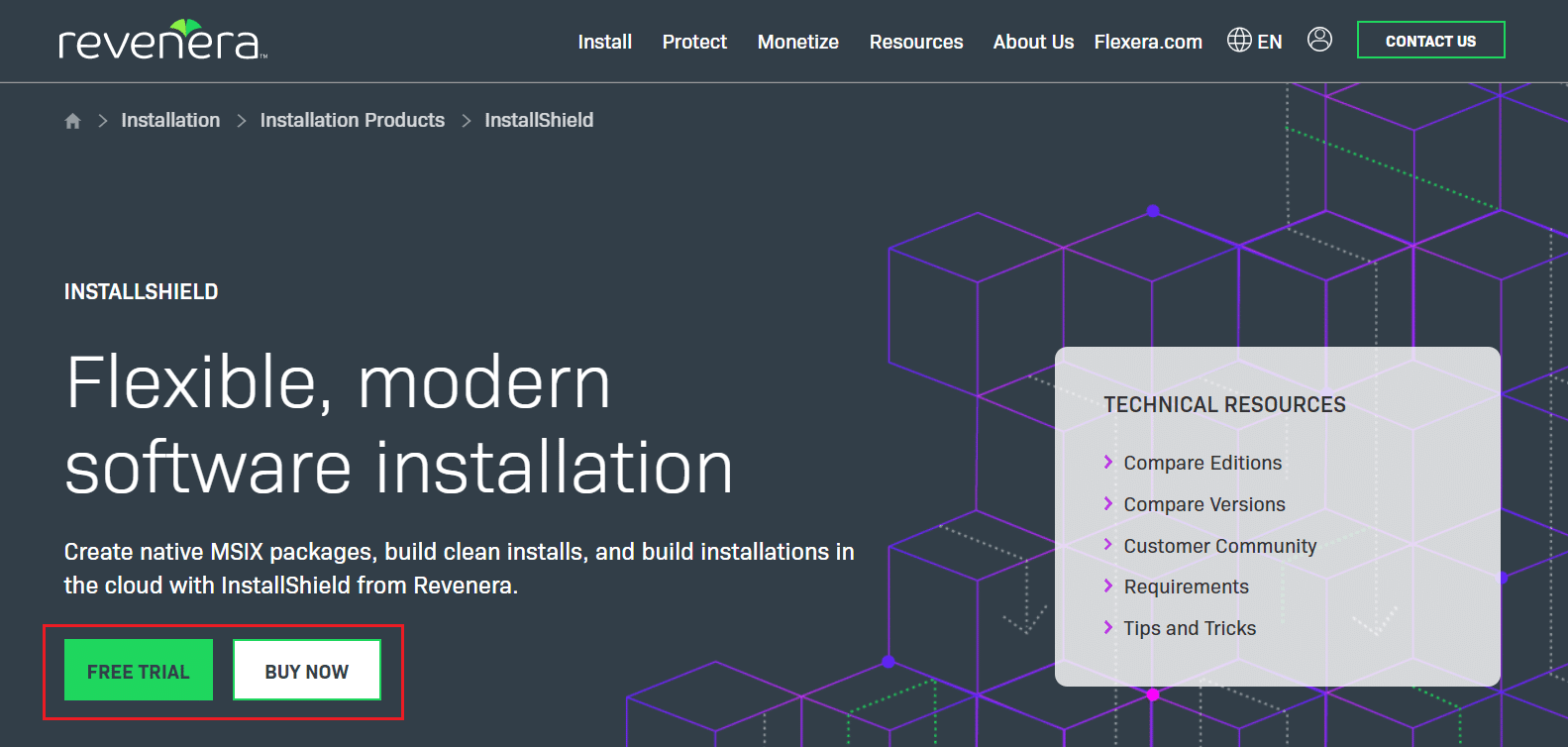
2. Стартирайте инсталатора от изтегления файл(downloaded file) , за да инсталирате отново приложението.
Забележка:(Note:) Ако имате оригиналния диск, можете да инсталирате и с диска.
3. Използвайте инсталатора, за да поправите(repair) или изтриете(delete) програмата.
Прочетете също: (Also Read:) Какво е hkcmd?(What is hkcmd?)
Често задавани въпроси (ЧЗВ)(Frequently Asked Questions (FAQs))
Q1. Добре ли е да се изтрие информацията за инсталацията на InstallShield?(Q1. Is it ok to erase the information about InstallShield installation?)
Отг. (Ans. )Ако имате предвид папката InstallShield , намираща се в (InstallShield) C:\Program Files\Common Files , можете безопасно да я изтриете. Когато инсталирате софтуер, който използва метода InstallShield , а не Microsoft Installer , папката ще бъде възстановена автоматично.
Q2. Има ли вирус в InstallShield?(Q2. Is there a virus in InstallShield?)
Отг. (Ans. )InstallShield не е вирус или злонамерена програма. Помощната програма е оригинален софтуер за Windows , който работи на Windows 8 , както и на по-стари версии на операционната система Windows .
Q3. Къде отива InstallShield, след като е инсталиран?(Q3. Where does InstallShield go after it’s installed?)
Отг. (Ans. )InstallShield създава . msi файл(. msi file) , който може да се използва на целевия компютър за инсталиране на полезни товари от изходната машина. Възможно е да се създават въпроси, изисквания и настройки на системния регистър, които потребителят може да избере по време на инсталационния процес.
Препоръчва се:(Recommended:)
- Коригирайте WSAPPX високото използване на диск в Windows 10(Fix WSAPPX High Disk Usage in Windows 10)
- Как да използвате телевизора като монитор за компютър с Windows 11(How to Use TV as Monitor for Windows 11 PC)
- Какво е Windows 11 SE?( What is Windows 11 SE?)
- Какво е WinZip? (What is WinZip?) Безопасен ли е WinZip(Is WinZip Safe)
Надяваме се, че тази статия е била полезна за вас, за да разберете какво представлява инсталационната информация на InstallShield(what is InstallShield installation information ) и как да я деинсталирате, ако е необходимо. Кажете ни коя техника е била най-успешна за вас. Освен това, ако имате някакви въпроси/предложения относно тази статия, не се колебайте да ги пуснете в секцията за коментари по-долу.
Related posts
Безопасен ли е WinZip
Какво е Windows 11 SE?
Какво е WinZip?
Какво е четец на карти Realtek?
Къде се съхраняват записите на Microsoft Teams?
Какво е фрагментация и дефрагментация
Какво представлява процесът на наемане на Amazon?
Колко RAM е достатъчно
Как да проверите датата на инсталиране на софтуер в Windows
Какво представлява политиката за проверка на фона на Amazon?
Какво е .AAE файлово разширение? Как да отворя .AAE файлове?
Какво представлява менюто на Windows 10 Power User (Win+X)?
Какво означава ASL в Omegle?
Какво е тестов режим в Windows 10?
Какво е Windows 10 Boot Manager?
Какво представлява WaasMedic Agent Exe в Windows 10?
Какво е hkcmd?
Какво се случи с LimeTorrents?
Обяснени стандарти за Wi-Fi: 802.11ac, 802.11b/g/n, 802.11a
Какво представлява услугата Google Chrome Elevation
