Какво представлява файлът Hosts в Windows? Как да редактирам etc/hosts?
Файлът Hosts , известен още като etc/hosts , съществува от 1984 г. Всяка операционна система има такъв, включително Windows . Може да сте срещали термина etc/hosts, без да знаете какво означава и защо се използва. Ако сте уеб разработчик, със сигурност знаете какъв е този файл и искате да го намерите бързо. В това ръководство обясняваме какво представлява файлът Hosts , къде се намира в Windows , какво е запис на хост и как да редактирате файла Hosts , без да се натъквате на грешки в разрешенията. Да започваме:
Какво представлява файлът Hosts в Windows?
Файлът Hosts (наричан още etc/hosts ) е текстов файл, използван от Windows (и други операционни системи) за съпоставяне на IP адреси с имена на хостове или имена на домейни. Този файл действа като локална DNS услуга(DNS service) за вашия локален компютър и отменя съпоставянията от DNS сървъра, към който е свързан компютърът ви, през мрежата.

Къде се намира файлът Hosts в Windows ?
Файловете Hosts (или etc/hosts ) се намират в следната папка: "C:\Windows\System32\drivers\etc"
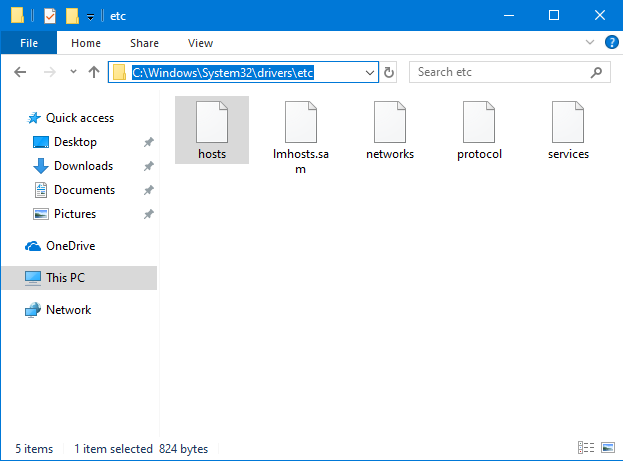
Това е файл без разширение на файла, който може да бъде отворен и прегледан във всеки текстов редактор, включително Notepad .
Какво е въвеждане на хост в Windows?
Файлът Hosts съхранява записи за хост(host entries) . Те са стандартизирани редове от текст, които използват следния формат: IPадрес Име на хост Коментар(IPaddress Hostname Comment) . Първата част е IP адресът за пренасочване, втората част е домейнът, който искате да пренасочите, а третата е коментар. Коментарът не е задължителен само за първите две части. Можете да разделите трите компонента на запис на хост с интервали или TAB(TABs) (натиснете клавиша TAB веднъж или два пъти). Например, можете да добавите ред, който гласи: "127.0.0.1 www.google.com"

След като запазите записа по-горе, Windows пренасочва домейна www.google.com към вашия локален компютър, във всичките ви приложения и уеб браузъри.
Какво е 127.0.0.1?
127.0.0.1 е IP адрес със специална цел, който води до локалния хост, който е вашият компютър. Нарича се още „адрес за обратна връзка“, което означава адрес, който води обратно към компютъра, използвайки адреса. За разлика от стандартните IP адреси(standard IP addresses) , адресът за обратна връзка не е свързан с никакъв хардуер и не е физически свързан към мрежа. Този адрес се използва от приложения и услуги, инсталирани на вашия компютър, за комуникация с локалния хост, което означава вашия компютър.

Вашият компютър също има уникален IP адрес, различен от 127.0.0.1, свързан с вашата мрежова карта, който се използва за комуникация с други устройства и услуги през мрежата или интернет.
Най-често IP адресът на localhost се използва при инсталиране на уеб сървър на вашия компютър, за уеб разработка, така че създадените уеб страници да могат да бъдат стартирани локално и тествани в уеб браузър, сякаш са на живо в интернет .
За да се избегнат конфликти в компютърните мрежи, IP адресите, използвани за мрежовите устройства, могат да бъдат всякакви, освен 127.0.0.1. Например, ако ръчно се опитате да промените IP адреса на вашата мрежова карта, в Windows получавате грешка, в която се казва, че: „IP адресите, започващи с 127, не са валидни, защото са запазени за loopback адрес. Моля, посочете друга валидна стойност между 1 и 223."("IP addresses starting with 127 are not valid because they are reserved for loopback address. Please specify some other valid value between 1 and 223.")
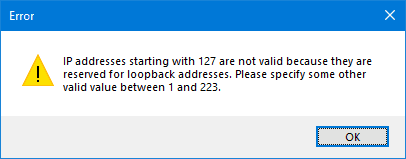
Как да отворите и прегледате файла Hosts (etc/hosts) в Windows
Можете да редактирате файла Hosts с всеки текстов редактор. Да(Let) използваме Notepad , например. Първото(First) и най-важно е, че отваряте (open )Notepad (или любимия ви текстов редактор) с администраторски права. Един от начините да направите това е да потърсите думата „бележник“("notepad") в Windows 10 , щракнете с десния бутон (или докоснете и задръжте) резултата от търсенето в Notepad и след това щракнете или докоснете (Notepad)„Изпълни като администратор“. ("Run as administrator.")В подканата за UAC(UAC prompt) , която се показва, натиснете Да(Yes) .
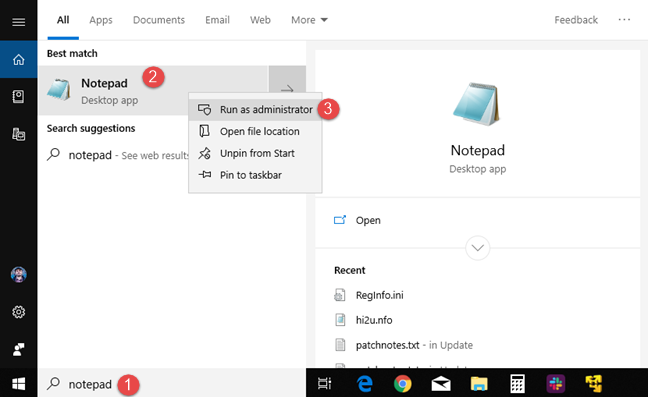
Сега трябва да отворите файла Hosts . Щракнете или докоснете Файл(File) и след това Отвори(Open) или натиснете CTRL+O на клавиатурата си.

Прегледайте до "C:\Windows\System32\drivers\etc" или копирайте и поставете пътя в полето за адрес на прозореца за отваряне(Open) и натиснете Enter .

Отначало „нито един артикул не отговаря на вашето търсене“("no items match your search") , което означава, че не виждате никакви файлове. Това е така, защото файлът Hosts няма файлово разширение, а Notepad търси само файлове с разширение ".txt". Щракнете(Click) или докоснете падащия списък вдясно от полето Име на файла(File name) и изберете "All Files (*.*)."

Сега виждате всички файлове в папката, включително hosts . Изберете файла и натиснете Отвори(Open) .

Как да редактирате файла Hosts (etc/hosts) в Windows
След като отворите файла Hosts , можете да го редактирате и да добавяте, променяте или премахвате записи, както правите във всеки друг текстов файл.
Не забравяйте(Remember) , че всички записи, които добавяте, трябва да използват този формат: IP адрес Име на хост(IP address Hostname) . Добавете ред като „127.0.0.1 www.google.com“ или „192.168.1.1 www.webapp.com“

Когато приключите с редактирането на файла Hosts , трябва да запазите промените си. Ако промените са направени и не са запазени, забележете, че плочката на прозореца на Notepad започва със знак *. За да запазите промените си, отидете на Файл(File) и след това Запиши(Save) или натиснете CTRL+S на клавиатурата си.

След като запазите промените си, те се прилагат незабавно и заменят съпоставянията от DNS сървъра, към който е свързан компютърът ви.
Защо хората използват файла Hosts?
Повечето случайни компютърни потребители няма да използват файла Hosts , освен ако не искат да се шегуват с някого и да го използват, за да блокират достъпа си до Google , Facebook или друг сайт и да ги накарат да мислят, че не работи и вече не работи . Хората, които използват най -често файла Hosts , са уеб разработчици, които създават уебсайтове и уеб приложения, които трябва да бъдат тествани локално, преди да ги публикуват в интернет.(Hosts)

ИТ специалистите също използват файла Hosts , за да блокират достъпа до конкретни сайтове и уеб ресурси на компютрите, които управляват по време на работа. Например, те могат да го използват, за да блокират рекламата в своята бизнес мрежа от конкретни рекламни мрежи.
Зловредният софтуер може също да използва файла Hosts , за да пренасочи вашия уеб трафик към дистанционно контролирани сървъри и да открадне лична информация или други данни.
Не мога да редактирам файла Hosts в Windows ! Какво да правя?
Когато редактирате и запазвате файла Hosts в (Hosts)Windows , може да получите съобщение за грешка, което гласи: „Нямате разрешения за запазване на това местоположение“. ("You don't have permissions to save to this location.")Това се случва, защото не сте отворили Notepad или текстовия редактор, който използвате, с права на администратор. Прочетете секциите по-горе и вижте как да стартирате Notepad с администраторски права.

След като направите това, можете да редактирате файла Hosts без никакви грешки и проблеми с разрешенията.(Hosts)
Как използвате файла Hosts в Windows ?
Благодарим(Thank) ви, че прочетохте този урок. Надяваме се, че сме успели да отговорим на всичките ви въпроси относно файла Hosts . Преди да затворите, кажете ни в коментар как смятате да използвате файла Hosts в (Hosts)Windows ? За работа ли е или просто шега на приятел или член на семейството? Коментирайте(Comment) по-долу и нека споделим нашия опит от работата с файла Hosts .
Related posts
Как да настроите система от нулата: най-добрият ред за инсталиране на всичко
Как да блокирате отдалечен работен плот на вашия компютър с Windows -
Как да конфигурирате настройките на прокси сървъра в Windows 10 -
Как да добавите и използвате VPN в Windows 10 (всичко, което трябва да знаете) -
Блокирайте достъпа на приложения и игри до интернет със защитната стена на Windows Defender
ASUS AiProtection: включено или изключено? Подобрете сигурността на вашия рутер!
Как да промените мрежовия профил на Windows на частен (или публичен)
Как да заразите вашия компютър с Windows, докато сърфирате в мрежата за безплатни неща
Как да стартирате Windows 10 в безопасен режим с работа в мрежа
Прости въпроси: Какво е двуфакторна автентификация или проверка в две стъпки?
Какво е DHCP? Как работи?
6 начина да излезете от Windows 11 -
Как да разбера какъв Windows имам (11 начина) -
Прости въпроси: Какво представлява защитната стена на Windows и как да я включите или изключите?
Как да добавяте, променяте или премахвате VPN връзки в Windows 8.1
Монтирайте споделени дялове и папки на Windows 7 в Ubuntu
Как да понижите Windows 11 и да се върнете към Windows 10
5 причини защо защитната стена на Windows е една от най-добрите защитни стени
Как да създадете USB устройство за възстановяване на Windows 10? -
Как да създадете, конфигурирате и използвате VPN връзка на iPhone (или iPad)
