Какво е WSAPPX? Проблем с високо използване на диска на WSAPPX [поправен]
WSAPPX е процес, който работи във фонов режим на вашия компютър с Windows 11/10/8 като част от Windows Store и универсалната(Universal) платформа за приложения на Microsoft . Използва се за инсталиране, актуализации и деинсталиране на приложения от Store , така че след като приключите с инсталирането на всички актуализации, нямате нужда от него. Но понякога може да се сблъскате със ситуации, в които откриете, че този процес използва голям диск, процесор(CPU) или памет.
Какво е WSAPPX?
WSAPPX е процес на Microsoft Store , който включва услуга за внедряване на(AppX Deployment Service) AppX ( AppXSVC ) и услуга за клиентски лиценз(Client License Service) ( ClipSVC ).
Какво е AppXSVC?
AppXSVC AppX е услуга(AppX Deployment Service) за разгръщане на AppX , която разгръща приложенията на UWP Store , които се разпространяват като .appx пакети.
Какво е ClipSVC?
ClipSVC е услугата за клиентски лицензи(Client License Service) , която обработва инфраструктурна поддръжка за Microsoft Store .
WSAPPX Високо използване на диск(WSAPPX High Disk Usage) в Windows 11/10
Ако се сблъскате с този проблем, ето няколко неща, които можете да опитате да отстраните и отстраните проблема.
- Увеличете виртуалната памет
- Деактивирайте Windows Store
- Променете стойността на AppXSvc в системния регистър(Registry)
- Отстраняване на неизправности в състояние на чисто зареждане
Ще ви е необходимо администраторско разрешение, за да отстраните този проблем.
1] Увеличете виртуалната памет
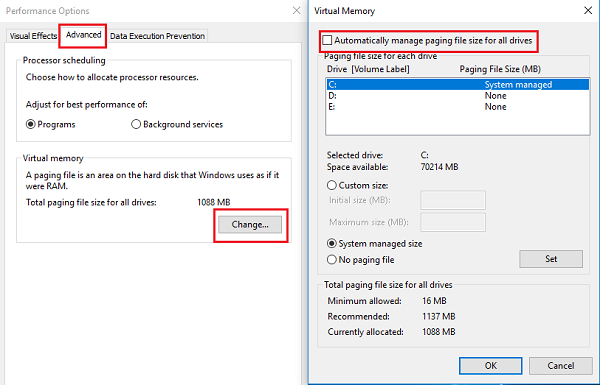
Размерът на виртуалната памет може да се наложи да бъде разширен. Можете да го направите по следния начин:
- Въведете думата „производителност“ в лентата за търсене и изберете опцията „Коригиране на външния вид спрямо производителността в Windows “.
- Изберете раздела „Разширени“ сред разделите в горната част.
- Отидете на „Виртуална памет“ и кликнете върху „Промяна“.
- Премахнете отметката от квадратчето „Автоматично управление на размера на файла за пейджинг за всички устройства.
- Изберете устройството, където е инсталирана операционната система, и щракнете върху „ Персонализиран(Custom) размер“.
- Задайте(Set) „ Начален(Initial) размер“ еквивалентен на размера на вашата RAM , но в MB и „Максимален размер“ на удвояване на първоначалния(Initial) размер.
- Щракнете върху 'Set' и след това 'OK' и след това рестартирайте вашето устройство.
Вижте дали това помага.
2] Деактивирайте Windows Store
Можете да направите това по два метода, първо, с редактора на групови правила(Group Policy Editor) . Второ(Second) , с редактора на системния регистър(Registry Editor) . Ето стъпките и за двата начина.
Използване на редактора на групови правила
- Въведете "gpedit.msc" в Стартиране на търсене(Start Search) и натиснете Enter . Отваря редактора на локални групови правила(Local Group Policy Editor) .
- Отидете на „Конфигурация на компютъра“ и изберете „Административни шаблони“.
- След това отидете на „Компоненти на Windows“ и изберете „Store“.
- Намерете настройката „Изключване на приложението Store“ в десния прозорец.
- Изберете „Активиране“ и „Прилагане“.
Използване на редактора на системния регистър
Някои версии на Windows нямат опцията Редактор на групови правила(Group Policy Editor) . И така, ето другият начин да го направите. Но преди да започнете, първо създайте резервно копие на данните си.
Въведете „(Type ‘) regedit“ в Стартиране на търсенето(Start Search) и натиснете „Enter“. Отваря редактора на системния регистър(Registry Editor) .
Навигирайте до:
HKEY_LOCAL_MACHINE\SOFTWARE\Policies\Microsoft\WindowsStore key
Тук трябва да създадете нова стойност DWORD(DWORD) в ключа на Windows Store и да го (Windows Store)наименувате RemoveWindowsStore(RemoveWindowsStore) и да му дадете стойността на ' 1 '. Ако ключът на WindowsStore не съществува сам, ще трябва да го създадете .
Сега рестартирайте вашето устройство с Windows.(Now restart your Windows device.)
Когато деактивирате Windows Store , приложенията на (Windows Store)Windows(Windows Store) Store на трети страни не могат да бъдат инсталирани или актуализирани. Ако някой се опита да отвори приложението Windows Store сега, на екрана ще се покаже съобщението:
Windows Store isn’t available on this PC. Contact your system administrator for more information.
Приложения(Apps) като поща(Mail) , филми(Movies) и телевизия, снимки(Photos) , калкулатор(Calculator) и OneNote се нуждаят от това приложение за автоматични актуализации, така че ако имате нужда от тези чести актуализации, деактивирането на тази функция не се препоръчва.
3] Променете(Change) стойността на AppXSvc в системния регистър(Registry)
Джери Шелтън(Jerry Shelton) добавя по-долу в коментарите:
Отворете редактора на системния регистър(Registry Editor) и отидете до:
HKEY_LOCAL_MACHINE\SYSTEM\ControlSet001\Services\AppXSvc
В десния панел променете стойността на Start на 4 .
Рестартирайте компютъра.
4] Отстраняване на неизправности в състояние на чисто зареждане
Ако нищо не помогне, може да се наложи да извършите чисто зареждане(perform a Clean Boot) , за да накарате Windows да работи само на няколко основни набора драйвери и стартиращи програми. Това ще ви помогне ръчно да изолирате проблема, в случай че е поради стартиращи програми.
5] Актуализирайте драйвера на устройството
Докато Windows актуализира драйвера автоматично, в случай, че имате съмнения, можете да проверите при OEM дали има налична актуализация. Windows Device Manager ви позволява да го търсите, но не работи постоянно и най-добре би било да изтеглите OEM софтуера и да го актуализирате. Като пример, Samsung предлага софтуер Magician , който може да актуализира всички негови поддържани устройства.
6] Проверете за вирус
Можете да използвате всяка антивирусна програма, включително Microsoft Security , за да проверите дали злонамерен софтуер или вирус е заменил тази програма със себе си. Обикновено тези файлове са трудни за подмяна, но нека не рискуваме тук.
7] Извършете проверка на диска
Повечето от устройствата за съхранение вече са SSD . Така че най-добрият начин да разберете дали SSD съхранението има проблем е да използвате софтуер на OEM(OEMs) , за да го разрешите. Ако все още използвате HDD , използвайте програмата CHKDSK в Windows(CHKDSK program in Windows) , за да поправите всяка лоша област на устройството.
Защо Wsappx изисква голямо използване на диск?
Когато някоя от услугите блокира, т.е. AppX Deployment Service ( AppXSVC ) или Client License Service ( ClipSVC ), тя изчаква това, което е завършено. Възможно е обаче да попадне в цикъл и оттам да възникне проблем, когато това се случи. Проблемът трябва да възникне, когато инсталирате приложение от Microsoft Store .
Wsappx вирус ли е?
Не, това не е вирус, а истинска програма, която Microsoft Store използва за внедряване и лицензиране на приложения. Въпреки това, ако се съмнявате, проверете със софтуера за сигурност.
Можете ли да прекратите Wsappx?
Да, можете да убиете програмата с помощта на диспечера на задачите(Task Manager) , ако продължава да консумира ресурси. Това не е критична за системата програма и единственият проблем, с който ще се сблъскате, е сривът на Microsoft Store(Microsoft Store) . Ако имаше инсталация в ход, това също щеше да спре.
Можете ли да деактивирате Wsappx в Windows 11/10 ?
Въпреки че можете да деактивирате WSAPPX с помощта на добавката за услуги, това не се препоръчва. Някои приложения зависят от тази услуга и деактивирането й ще доведе до проблеми.
Надявам се(I hope ) нещо тук да ви помогне.( here helps you.)
Related posts
Грешка в Microsoft Store 0x80072F05 - Сървърът се препъна
Приложението Microsoft Store се премахва, когато влезете за първи път
Поправете грешка в Microsoft Store 0x80072F30 Проверете връзката си
Това приложение е блокирано поради фирмени правила - Microsoft Store
Ще ви трябва интернет за тази грешка 0x80070cf в Windows Store
Най-добрите приложения за производителност Windows 11/10 от Microsoft Store
Как да подарите приложения и аватари от Microsoft Store на Windows 10
Изтеглете приложението Adobe Reader за Windows 10 от Microsoft Store
Microsoft Store липсва, не се показва или не е инсталиран в Windows 11/10
Поправете грешка в Microsoft Store 0x80073CF9 в Windows 11/10
Поправете грешка в Microsoft Store 0x87AF0001
Как да промените настройките за вход при покупка за Microsoft Store и Xbox
Как да коригирате код за грешка 0x80090016 за ПИН и Microsoft Store
Microsoft Store, инсталиран от множество потребители, не се стартира на Windows 11/10
Приложението Microsoft Store не работи след присъединяване към домейна
Списък с най-добрите безплатни приложения за Windows 11/10 в Microsoft Store
Коригирайте WSAPPX високото използване на диск в Windows 10
Актуализациите на Microsoft Store останаха в изчакване или стартиране на изтегляне
Поправете грешка в Microsoft Store 0xc03f40c8 в Windows 11/10
Използване на приложението iTunes от Microsoft Store на Windows 11/10
