Какво е USB-C? Как да добавя USB-C порт към лаптоп с Windows?
Погледнете всеки лаптоп на пазара днес и ще видите набор от различни портове – но всички ще имат нещо общо. Какво е? USB -C(USB-C) . Технически, известен като USB C или USB Type-C , портът е 24-пинов USB конектор, който използвате за свързване на редица устройства, включително монитори, смартфони, таблети, твърди дискове, монитори, аудио интерфейси и дори за зареждане на вашия лаптоп .
Какво е USB-C
На най-основното ниво USB-C се отнася до специфичния тип USB щепсел. Освен това, някои спецификации за неговите кабели и окабеляване. Простото позоваване на кабел като USB-C дава само представа за това как изглежда кабелът. Той не дава никаква представа за своите конфигурации, въз основа на които се разграничава в различни типове.
Почти всички периферни устройства, които се включват към вашия компютър чрез USB-A конектор (известен също като „ USB “), са правоъгълните конектори. В другия край на кабела може да има конектори от различни стилове, като например Micro USB , използвани от повечето съвременни устройства.
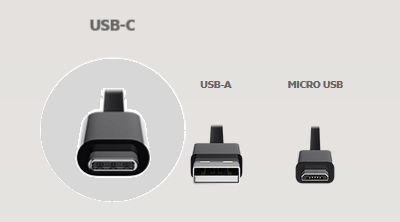
Въпреки че е полезен от гледна точка на свързаността, този вид подреждане има един недостатък, той изисква винаги да опаковате правилните кабели. Като такъв, винаги трябва да гарантирате, че имате резервен, в случай че оригиналът изчезне. USB-C опростява това, като въвежда стандартен формат на всички устройства, така че да можете да имате един и същ конектор в двата края на кабела. Като се има предвид това, значението на тези периферни стандарти не може да бъде отречено.
Има 3 основни критерия, които се използват за разграничаване на USB-C от другите кабели са:
- Възможност за захранване
- Скорост
- Поддържани протоколи за данни
Възможност за захранване
Въпреки че USB-C не описва никакви скорости и възможности за мощност, той има минимални спецификации. Например, всички USB-C кабели трябва да поддържат поне 3 ампера(Ampere) (60 W мощност) електрически ток.
Скорост
USB-C е просто конектор, докато USB 3.0 . USB 2.0 и USB 1.0 се отнасят до скоростта, с която се извършва пренос на данни. USB -C(USB-C) кабелът може да използва един или повече от тези USB стандарти и въз основа на тези стандарти USB-C кабелът ще има различни максимални скорости. Така че, въпреки че USB-C се оказва най-модерният конектор, той все още може да поддържа USB 2.0 , който има същата максимална скорост като обикновения USB 2.0 , който е около 480 MBPS . Други стандарти на USB-C като USB 3.1 Gen 2 поддържат „SuperSpeed“ = 10 GBPS.
Трябва да видите етикета, за да разберете с каква скорост кабелът може да прехвърля данни. Освен това можете да потърсите кабел, който се обозначава като кабел USB-C(USB-C) „ ПЪЛНО ФУНКЦИОНАЛЕН(FULL FEATURED) “. Това означава, че кабелът поддържа най-новите скорости на USB 3.1 Gen 2 от 10 GBPS и е обратно съвместим с USB 2.0 .
Ако не сте наясно, 'ПЪЛНА ФУНКЦИЯ' е действителен термин от документа със спецификация. Като такъв не може да се извика кабел, ако не поддържа необходимите конфигурации.
Поддържани протоколи за данни(Supported Data Protocols)
USB -C(USB-C) може да използва различни протоколи за данни, наричани още „ алтернативни режими(Alternate Modes) “. В момента(Currently) съществуват 4 различни алтернативни режима. Те включват,
- DisplayPort – осигурява по-висока разделителна способност, по-бърза честота на опресняване и по-дълбоки цветове през един кабел
- Thunderbolt – Хардуерен интерфейс, разработен от Intel . Позволява свързване на външни периферни устройства към компютър.
- HDMI – способен да изпраща видео и аудио с висока разделителна способност от устройство източник към дисплей
- MHL – използва се за свързване на смартфон към телевизори
Всеки алтернативен режим(Alternate Mode) има различни възможности, които са доста произволни в техните отделни кабели. Например кабелът Thunderbolt 3 може да се използва за USB 3.1 , Displayport 1.2 и самия Thunderbolt .
Прочетете(Read) : Най-добрите USB-C монитори(Best USB-C Monitors) .
Как да добавите USB-C порт(USB-C Port) към лаптоп с Windows
Ако трябва да надстроите вашия настолен или преносим компютър, има много адаптерни карти, които предлагат един или повече USB 3.0 портове, но трябва да имате предвид няколко точки, докато добавяте USB-C порт към вашия компютър с Windows 10, както бихте искали използвай:
- Компютърен мрежов център
- USB хъб
USB хъбът е приспособление с множество USB портове(USB) , украсяващи го. Можете да използвате всеки от тях, за да включите в USB порта на вашия лаптоп. Той поддържа до осем устройства.
USB хъбът може да бъде допълнително класифициран в :
- Захранвани хъбове
- Хъбове без захранване.
Захранваните(Powered) концентратори помагат при свързването на множество устройства. Тук е важно да се спомене, че не всички устройства могат да работят от USB хъбове. Като такъв, ще трябва да го включите директно в портовете на вашия лаптоп. Въпреки това вашият лаптоп ще ви изпраща предупредителни съобщения всеки път, когато се опитате да го стартирате.
Тази публикация ще ви помогне, ако USB-C не работи или не се разпознава(USB-C is not working or recognized) .(This post will help you if USB-C is not working or recognized.)
Related posts
Конфигурирайте и използвайте YubiKey Secure Login за локален акаунт в Windows 10
Как да добавите локален принтер към вашия компютър с Windows 10, като използвате USB кабел
Как да управлявате BitLocker на USB памет или флаш устройство
Как да споделяте интернет от смартфон с Android към компютър чрез USB
Прости въпроси: Какво е USB (универсална серийна шина)?
10 най-добри фото скенери за компютри с Windows
Как да проверите изходната мощност на USB порт на Windows 11/10
Скенерът не работи на Windows; Проблем при свързването със скенера
Колко RAM поддържа всяко издание на Windows 11/10?
Най-добрите външни Bluetooth адаптери за компютри с Windows 10
Как да изключите или деактивирате хардуерното ускорение в Windows 11/10
Поправете съобщението, че устройството не е мигрирало на компютри с Windows 11/10
Какво представляват USB блокерите на данни? Най-добрите USB блокери на данни за закупуване на Amazon
Активирайте всички записващи устройства и покажете деактивирани устройства в Windows 11
Чипсети и дънни платки, които поддържат операционна система Windows 11
Как да проверите скоростта на RAM на Windows 11/10
Как да направите хардуерно чисто зареждане в Windows 11/10
Опасността от използването на евтини USB кабели и зарядни устройства на вашия компютър
10 най-добри докинг станции за лаптоп за компютър с Windows
Списък с аксесоари и хардуер, съвместими с Windows 10 S
