Какво е Ungoogled Chromium? Как да го инсталирате и използвате на Windows 10
Ungoogled Chromium е проект с отворен код, който има интерфейс, подобен на Chrome, но е напълно независим от уеб услугите на Google като кодове, създадени от Google(Google-made) двоични файлове и др. За разлика от Google Chrome , синхронизирането с акаунта в Google е деактивирано в този уеб браузър. Следователно(Hence) потребителите, които се грижат повече за поверителността си и не искат техните данни за сърфиране да бъдат проследявани или синхронизирани с акаунта им в Google(Google) , могат да използват Ungoogled Chromium . Освен това Ungoogled Chromium няма да се актуализира автоматично. Потребителите трябва да инсталират актуализации ръчно, като ги изтеглят. В тази статия ще обясним процедурата за инсталиранеПремахване на Chromium(Ungoogled Chromium) в Windows 10 .
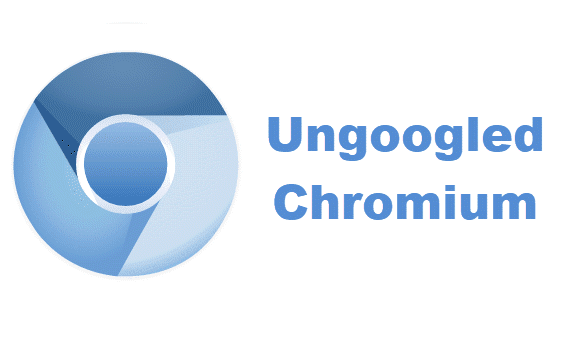
Въпреки че Ungoogled Chromium е един от най-частните уеб браузъри, той се управлява от група разработчици. Освен това, това е уеб браузър с отворен код, което означава, че инсталационните файлове могат да идват от всеки, може да има потенциален риск. Също така, предупредително съобщение е посочено на страницата за изтегляне на GitHub. Това са някои недостатъци на Ungoogled Chromium .
Как да инсталирате Ungoogled Chromium на Windows 10
Нека да видим стъпките за инсталиране на Ungoogled Chromium на Windows 10 .
1] Ungoogled Chromium е наличен в GitHub за изтегляне. Когато посетите уебсайта, ще видите, че уеб браузърът е достъпен за различни операционни системи. Трябва да щракнете върху 32-битовите или 64-битовите версии на Windows(Windows 32) в зависимост от вашата системна архитектура(system architecture) . За да разберете архитектурата на вашата система, отидете на „ Control Panel > System and Security > System .

Прочетете(Read) : Какво е Windows 64-битов Itanium ?
2] След като изтеглите exe файл, отидете в изтеглената папка и щракнете двукратно върху нея, за да инсталирате. След приключване на инсталацията можете да го използвате за сърфиране в интернет с разширена поверителност. Ungoogled Chromium има чиста начална страница, показваща иконата в средата. Вижте екранната снимка по-долу.
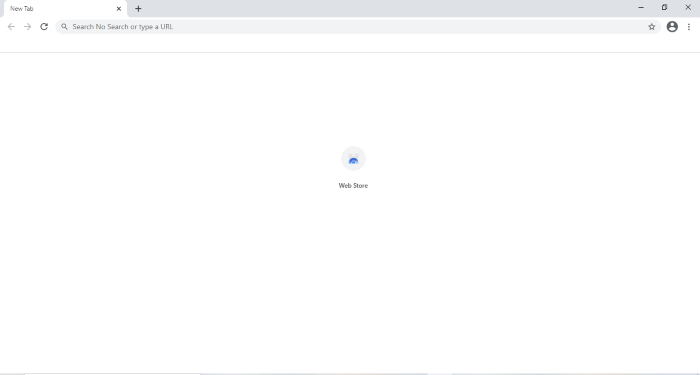
Прочетете(Read) : Как да определим, че приложението е 64-битово или 32-битово(How to determine an application is 64-Bit or 32-Bit) ?
3] Ungoogled Chromium не се предлага с никоя търсачка по подразбиране. Трябва да зададете търсачка от менюто с настройки. За целта щракнете върху трите вертикални точки в горния десен ъгъл на браузъра и изберете опцията „ Настройки(Settings) “. Имайте предвид, че няма търсачка на Google поради името си.(Google)
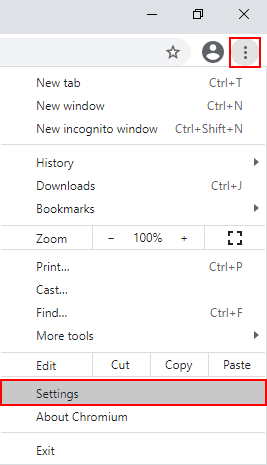
Прочетете(Read) : Как да добавите персонализирана търсачка към Chrome или Edge(How to add Custom Search Engine to Chrome or Edge) .
4] Сега кликнете върху опцията „ Търсачка(Search engine) “ в левия панел и изберете любимата си търсачка от падащото меню.

Ето как можете да инсталирате и използвате Ungooged Chromium .
Как да инсталирате разширения на Ungoogled Chromium
За разлика от Google Chrome , Firefox и други уеб браузъри, инсталирането на разширения не е лесно в Ungoogled Chromium . Трябва да направите някои стъпки, за да добавите разширения към него. Тук изброяваме тези стъпки,
1] За да активирате „ Уеб магазина(Web Store) “, трябва да изтеглите файла „ Chromium Web Store.crx “ от GitHub.
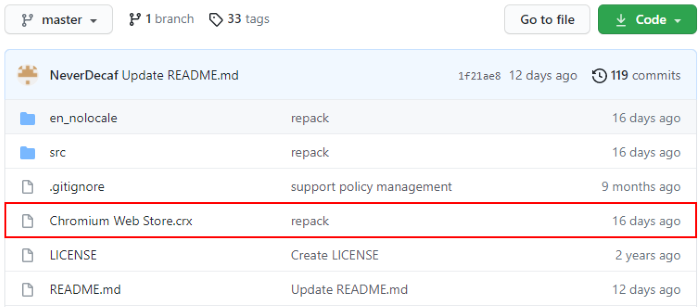
2] Сега отворете нов раздел и въведете „ chrome:///extensions “ в лентата за търсене. Тук трябва да активирате „ Режим на програмист“(Developer mode) . След като го активирате, плъзнете изтегления файл и го пуснете тук. Браузърът ще ви покаже изскачащ прозорец. Кликнете върху(Click) „ Добавяне на разширение(Add extension) “.
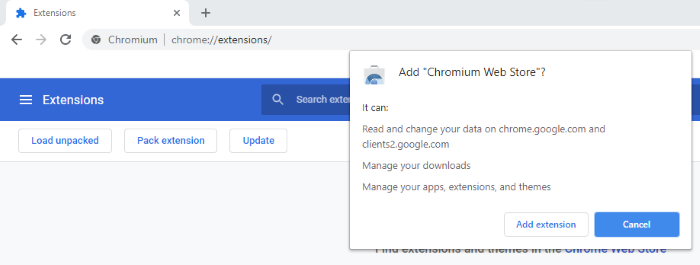
3] След това отворете нов раздел и въведете „ chrome://flags ” в адресната лента на браузъра и въведете „ разширение(extension) ” в полето за търсене. Задайте „ Обработка на заявки за MIME тип разширение(Handling of extension MIME type requests) “ на „ Винаги подканвайте за инсталиране(Always prompt for install) “. След това браузърът ще ви помоли да рестартирате. Изберете(Select) „ Повторно стартиране(Relaunch) “.

4] Сега Ungoogled Chromium е готов за инсталиране на разширенията. Трябва да посетите уеб магазина на Google Chrome, за(Google Chrome Web Store) да добавите разширения към този уеб браузър. След като посетите уеб магазина на Chrome(Chrome Web Store) , потърсете любимото си разширение и щракнете върху „ Добавяне към Chromium(Add to Chromium) “. Това ще инсталира това разширение в Ungoogled Chromium .

Това е. Надявам(Hope) се статията да ви е харесала.
Можете да споделите мнението си за Ungoogled Chromium в секцията за коментари.
Може също да искате да прочетете(You may also like to read) : Как да инсталирате разширения от уеб магазина на Chrome на Microsoft Edge(How to install extensions from Chrome Web Store on Microsoft Edge) .
Related posts
Как да наложите Google SafeSearch в Microsoft Edge в Windows 10
Google Maps не работи в Chrome в Windows 10
Проблеми и проблеми с Google Chrome с Windows 10
Изтеглете настройката на офлайн инсталатора на Google Chrome за компютър с Windows 10
Как да влезете в компютър с Windows 10 с парола за Google
Топ 3 приложения на Reddit за Windows 10, които се предлагат в Windows Store
Активирайте подобрената защита срещу измама в Windows 10 Hello Face Authentication
Какво е пакет за активиране в Windows 10
Как да направите Chrome браузър по подразбиране в Windows 10 (Firefox и Opera)
Ashampoo WinOptimizer е безплатен софтуер за оптимизиране на Windows 10
Google Chrome замръзва или се срива на компютър с Windows 10
PicsArt предлага персонализирани стикери и ексклузивно 3D редактиране на Windows 10
Chrome 64-bit или Chrome 32-bit: Изтеглете версията, която искате, за Windows 10 или по-стара версия
Най-добрите безплатни игри за планински спортове за компютър с Windows 10
Коригирайте Google Chrome се отваря автоматично в Windows 10
Как да използвате Network Sniffer Tool PktMon.exe в Windows 10
Кой браузър ще направи батерията ви издържана по-дълго в Windows 10?
Скриване или показване на бутона за работно пространство на Windows Ink на лентата на задачите в Windows 10
Как да инсталирате цветен профил в Windows 10 с помощта на ICC профил
Как да закачите уебсайт към лентата на задачите или менюто "Старт" в Windows 10
