Какво е Telnet? Как да активирам Telnet на Windows 11/10?
Telnet е мрежов протокол, който предлага интерфейс на командния ред за Windows . Telnet често се използва за комуникация с други устройства. В някои случаи протоколът може да се използва за дистанционно управление на системата. Мрежовите компании използват Telnet за достъп и дистанционно управление на хардуер като суичове и точки за достъп. В тази публикация ще покажем как да активирате Telnet на Windows 11/10 и ще научим за това.
Какво е Telnet?
Telnet често се управлява чрез терминал и се управлява напълно чрез клавиатура. За разлика от действителния компютър, няма графичен потребителски интерфейс или хардуер като мишка или друго посочващо устройство. Както беше обяснено по-рано, Telnet ви позволява дистанционно да влезете в друго устройство и да го управлявате дистанционно. С други думи, Telnet е по-скоро като Team Viewer , но за разширени функции.
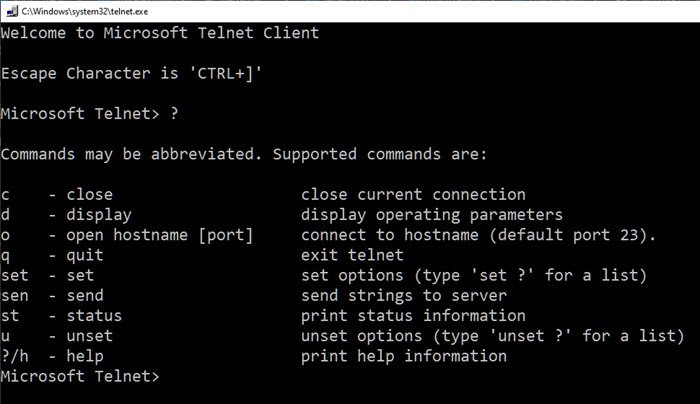
Струва си да се отбележи, че Telnet и другите TCP/IP протоколи са напълно различни. Telnet ви позволява да влезете в сървър и да го използвате, сякаш сте реален потребител. Като част от това ще получите същите права като потребителя, който е влязъл в сървъра локално.
Защо използването на Telnet е намаляло?
Трябва да осъзнаем, че Telnet е замислен в един ден и възраст, когато интернет е все още в начален стадий. Протоколът като такъв предлага нулево криптиране и по този начин е уязвим за атаки. В първите дни това не беше голям проблем, тъй като, подобно на интернет, кибератаките не бяха масови. Нещата обаче се промениха и хората преминаха от Telnet към уеб интерфейси за дистанционно управление на устройства.
Как да настроя и използвам Telnet на Windows 11/10 ?
Има два начина за настройка на Telnet ; можете да го инсталирате от секцията Функции на (Features)Windows или от командния ред. Методът по-долу показва метода на контролния панел(Control Panel) .
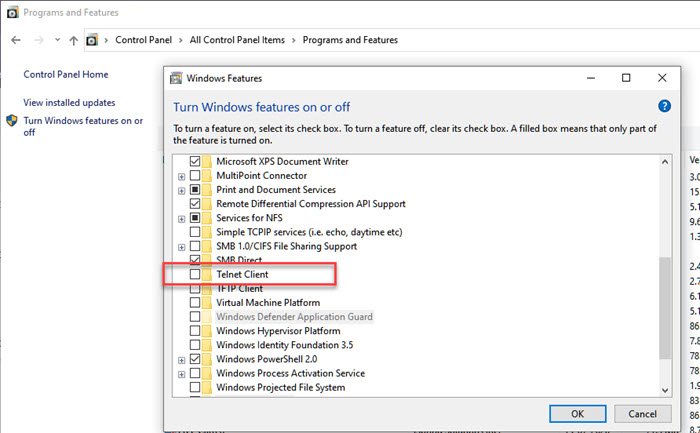
- Въведете(Type) control в подканата за изпълнение ( (Run)Win +R ) и натиснете клавиша Enter , за да отворите контролния панел(Control Panel) .
- Изберете Програма(Program) > Програми(Programs) и Features > Turn Windows Features и изключване на функциите на Windows.
- В контролния списък щракнете върху Telnet Client и щракнете върху бутона OK, за да го инсталирате.
Ако не инсталирате Telnet по този начин и се опитате да го развалите директно, ще получите Telnet не се разпознава като вътрешна или външна команда в Windows 10
За да инсталирате, активирате или деактивирате Telnet с помощта на командния ред(Command Prompt)
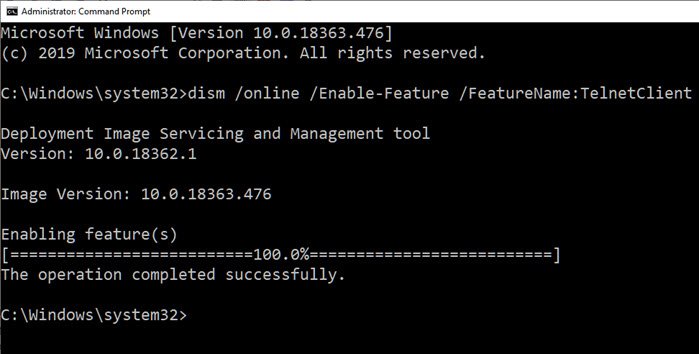
dism /online /Enable-Feature /FeatureName:TelnetClient
Научете повече за това как да активирате или деактивирате Telnet с помощта на CMD .
Използвайте Telnet чрез командни редове
Освен да играете шах, да гледате Starwars , можете да използвате следните Telnet команди(Telnet Commands) .
c - close close current connection d - display display operating parameters o - open hostname [port] connect to hostname (default port 23). q - quit exit telnet set - set set options (type 'set ?' for a list) sen - send send strings to server st - status print status information u - unset unset options (type 'unset ?' for a list) ?/h - help print help information
Много от командите имат опции. Можете да добавите /h в края да разкриете повече. Можете да използвате Telnet за прости неща като проверка на състоянието на HTTP сървъра и позволява неограничен достъп до ресурсите на контролирана система, ако е дадено разрешение. Въпреки това, тъй като не е криптиран, той не се използва, като се имат предвид опасенията за сигурността и ако някой има достъп до него на вашия компютър, много неща могат да се объркат.
Увийте го
Telnet може също да бъде забавен начин за достъп до неща с помощта на команди. Инструментът сам по себе си не идва с парола. Има много трикове с командния ред(Command Prompt) , които могат да се изпълняват на Telnet . Изненадващо човек може да получи достъп до информация за времето и друга информация чрез Telnet.
Надявам се публикацията да е била лесна за следване и да сте успели да инсталирате и използвате Telnet в Windows .
Related posts
Как да използвате вградените инструменти на Charmap и Eudcedit на Windows 11/10
Как да активирате или деактивирате функцията за архивиране на приложения в Windows 11/10
Как да картографирате мрежово устройство или да добавите FTP устройство в Windows 11/10
Как да промените езика на емисиите за новини и интереси в Windows 11/10
Какво е бързо стартиране и как да го активирате или деактивирате в Windows 11/10
Как да нулирате Windows 11/10 без да използвате приложението Настройки
Как да създадете огледален обем в Windows 11/10
Как да вмъкнете символа за градус в Windows 11/10
Как да промените настройките за местоположение в Windows 11/10
Как да активирате или деактивирате AutoPlay в Windows 11/10
Как да получите достъп и да използвате разширени опции за стартиране в Windows 11/10
Включете или изключете споделените преживявания в Windows 11/10
Как да активирате или деактивирате резервирано хранилище в Windows 11/10
Как да покажете разширения на файлове в Windows 11/10
Какво представлява пакетът Windows Feature Experience Pack в Windows 11/10?
Обяснение на папката WinSxS в Windows 11/10
Какво представлява функцията за защита от подправяне в Windows 11/10
Как да извършите чисто зареждане в Windows 11/10
Съвети и трикове за лупа в Windows 11/10
Как да промените настройките Alt+Tab в Windows 11/10
