Какво е SSD TRIM, защо е полезен и как да проверите дали е включен
През последните няколко години твърдотелните устройства набират все по-голяма популярност. Също така е вероятно да сте чели или поне чували някой друг да говори за това колко бърз е SSD ( Solid State Drive ) в сравнение с традиционните твърди дискове. Ако вече използвате такъв или искате да закупите SSD , за да подобрите производителността на вашия компютър, трябва да знаете, че поддръжката на TRIM е от съществено значение. Какво е SSD TRIM , защо има значение за SSD дисковете(SSDs) и как да проверите дали е включено в Windows ? Можете да намерите отговорите на тези въпроси в това ръководство:
Какво е TRIM за SSD дискове?
TRIM е команда, с помощта на която операционната система може да каже на SSD устройството кои(SSD) блокове от данни вече не са необходими и могат да бъдат изтрити или са маркирани като свободни за презаписване. С други думи, TRIM е команда, която помага на операционната система да знае точно къде се съхраняват данните, които искате да преместите или изтриете. По този начин SSD устройството има достъп само до блоковете, съдържащи данните. Освен това(Furthermore) , когато командата за изтриване бъде издадена от потребителя или операционната система, командата TRIM незабавно изтрива страниците или блоковете, където се съхраняват файловете. Това означава, че следващия път, когато операционната система се опита да запише нови данни в тази област, не е нужно да чака първо, за да ги изтрие.

Нека се поразровим малко по-подробно в тази идея: за да разберете какво е TRIM и какво прави, първо трябва да знаете как работят SSD дисковете(SSDs) и как обработват информацията, съхранявана на тях.
SSD устройството не е нищо повече от устройство, пълно с чипове с флаш памет. Операционната система трябва да може да чете и манипулира данните на тези чипове. За да направите това, SSD трябва да има начин да подреди тези данни. Информацията, съхранявана на SSD , се разделя на блокове данни. Тези блокове от своя страна са разделени на страници с данни. За по-добър пример, представете си, че SSD е библиотека. Библиотеката има много рафтове и тези рафтове са пълни с книги.

Какво се случва обаче, когато вече не искате да пазите една от тези книги? Кажете(Say) , че искате да го продадете или да го заемете на приятел. Изглежда очевидно, че трябва само да извадите книгата от този рафт. Е, ако вашата библиотека е твърдотелно устройство, нещата няма да работят по този начин. На SSD , ако решите да изтриете някои данни, няма да има значение дали заема само страница от блок. Целият блок трябва да бъде премахнат! Цялата информация на другите страници ще се премести във временна буферна памет, след което ще бъде върната в оригиналния блок. Това е като да изпразните цял рафт от библиотеката си, когато искате да извадите книга или да я замените с нова. Тогава ще трябва да върнете всички останали книги на местата им. Не е ефикасно!
В заключение, за да може SSD устройството да записва нови данни в заето преди това пространство, първо трябва да го изтрие напълно. Правейки го всеки път, когато премествате или изтривате данни на вашия SSD диск(SSD) , води до намалена производителност за скорости на запис на данни.
Защо TRIM е полезен за SSD дискове?
Вече знаете, че когато изтривате и презаписвате данни, SSD устройство, което не използва TRIM , трябва частично да премести значителни части от информация, да изтрие всички блокове, които ги съдържат и накрая да запише новите данни върху тях блокове. От една страна, това означава, че производителността на устройството е слаба. От друга страна, това означава, че SSD прави много изтриване и пренаписване. Всички те се натрупват и причиняват бързо износване на чиповете с флаш памет, които се намират вътре в SSD .
TRIM гарантира, че и двата проблема са предотвратени, като елиминира необходимостта от непрекъснато изтриване и пренаписване на големи парчета памет. Вместо да управлява цели блокове, SSD с активиран TRIM може да работи с по-малките клъстери памет, наречени страници. Нещо повече, когато се подаде команда за изтриване от операционната система или потребителя, SSD автоматично изпраща команда TRIM , за да изтрие изтритото пространство за съхранение. Това гарантира по-бърза скорост на запис, когато в тази област се съхраняват нови данни.
Как да проверите дали Windows е включил TRIM за вашия SSD
Ако искате да проверите дали TRIM е активиран или деактивиран на вашето SSD устройство, трябва да използвате командния ред(Command Prompt) . Бърз начин да го стартирате е да използвате търсенето. Има и много други методи, които показахме в това ръководство: 10 начина за стартиране на командния ред в Windows(10 ways to launch the Command Prompt in Windows) .

След това в прозореца на командния ред(Command Prompt) въведете тази команда: fsutil behavior query disabledeletenotify.

Натиснете Enter на клавиатурата си и след кратко време командният ред(Command Prompt) показва съобщение, което съдържа една от тези две опции:
- "NTFS DisableDeleteNotify = 0" - означава, че функцията TRIM е активирана(enabled) на вашия SSD.
- "NTFS DisableDeleteNotify = 1" - означава, че функцията TRIM е деактивирана(disabled) на вашия SSD.

ЗАБЕЛЕЖКА:(NOTE:) Може да сте забелязали, че на нашия тестов компютър, който работи под Windows 10 , горната команда също издаде друг отговор: „ReFS DisableDeleteNotify в момента не е зададен.“ ("ReFS DisableDeleteNotify is not currently set.")Това не е причина за притеснение и означава, че функцията TRIM се активира автоматично, ако свържете SSD , който използва ReFS . ReFS , известен също като Resilient File System , е собствена файлова система на Microsoft , която не се използва често на домашни компютри с Windows . Можете да прочетете повече за това в Wikipedia .
Как да активирате SSD TRIM в Windows
Ако изпълните командата, за да разберете дали TRIM е активирана или не на вашия компютър с Windows , и откриете, че е деактивирана, може да искате да я включите. За да направите това, трябва да отворите командния ред като администратор(open Command Prompt as administrator) , въведете тази команда: fsutil behavior set disabledeletenotify 0 и натиснете Enter на клавиатурата.
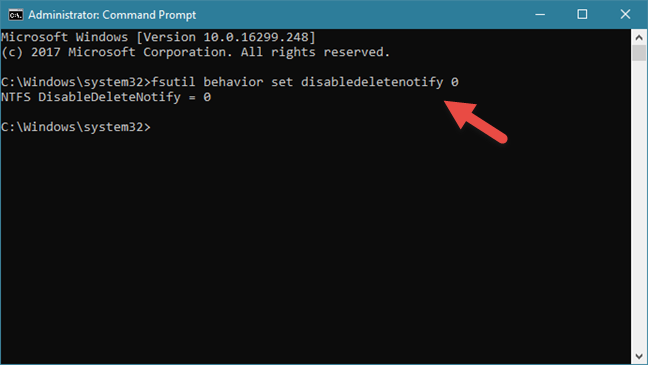
Ако получите съобщението "NTFS DisableDeleteNotify = 0" , това означава, че TRIM е активиран на вашия SSD .
Как да деактивирате SSD TRIM в Windows
Въпреки че няма причини да правите това, в случай, че искате да деактивирате TRIM на вашия компютър с Windows , можете да направите и това. Отворете командния ред като администратор(Open Command Prompt as administrator) , въведете командата: fsutil behavior set disabledeletenotify 1 и натиснете Enter на клавиатурата.
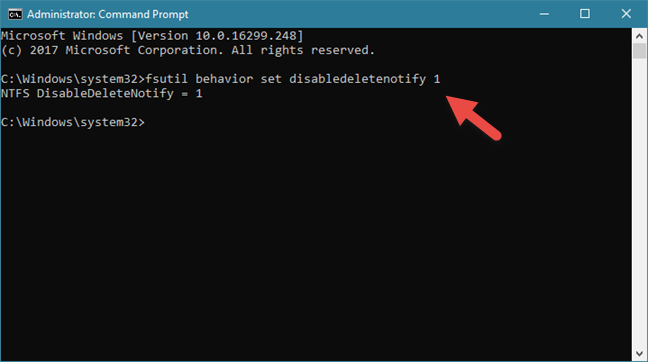
Ако получите съобщението "NTFS DisableDeleteNotify = 1" , това означава, че TRIM е деактивиран на вашия SSD .
TRIM включен ли е на вашия SSD ? Какъв SSD имате?
Твърдотелните устройства предлагат много производителност. Що се отнася до скоростите на четене или запис, те са много по-бързи от традиционните твърди дискове. Въпреки това, поради начина, по който работят с данни, SSD дисковете(SSDs) трябва да използват специфични команди на фърмуера, за да предотвратят прекомерно износване и влошаване на производителността. Сега знаете защо TRIM е от съществено значение и какво прави, така че сме любопитни: активиран ли е TRIM на вашия (TRIM)SSD ? Какъв SSD имате? Достъпен ли е или е супербърз геймърски модел? Оставете коментар в секцията за коментари и нека да обсъдим.
Related posts
Тествайте вашия HDD или SSD и проверете здравословното му състояние
Какво е SMART и как да го използвам за прогнозиране на повреда на HDD или SSD
Как да тествате вашата RAM с инструмента за диагностика на паметта на Windows -
5 начина да извадите външен твърд диск или USB от Windows 10
Как да деинсталирате драйвери от Windows в 5 стъпки
Как да персонализирате настройките на AutoPlay в Windows за всички медии и устройства
Как да спрете да използвате иконата за безопасно премахване на хардуер в Windows
Какво е ICM файл? Как да го използвам за инсталиране на цветен профил в Windows 10?
Какъв е серийният номер на моя компютър с Windows, лаптоп, таблет и т.н.?
Вземете отчет за здравето на вашия компютър или устройство с Windows 10 и вижте как се представя
Как да използвате Центъра за мобилност на Windows в Windows 10 -
Как да конфигурирате и тествате уеб камерата в Skype
5 начина да преименувате всяко устройство в Windows 10
Как да промените настройките на тъчпада в Windows 11 -
Как да промените звуковите устройства по подразбиране в Windows 10 (възпроизвеждане и запис)
Как да инсталирате Windows 11 и Windows 10 на USB устройство (Windows To Go)
7 неща, които можете да правите с диспечера на устройства от Windows
Как да влезете в UEFI/BIOS от Windows 11 (7 начина) -
Как да инсталирате мрежов споделен принтер за Windows 7 или 8 в Mac OS X
Какъв модел е моят компютър, лаптоп или таблет с Windows 10? 8 начина да разберете -
