Какво е различното във File Explorer в Windows 10 срещу Windows 8.1
В много отношения Windows 10 е подобен както на Windows 8.1 , така и на Windows 7 . Въпреки това, той също е много различен от двете тези операционни системи. И сред всички прилики и разлики, ето един много интересен въпрос, който някои от нашите читатели зададоха: „Какви са разликите между File Explorer на Windows 10 и File Explorer на(File Explorer) Windows 8.1(Windows 8.1) ? Какво се промени?“. Вярваме, че този въпрос заслужава отговор, така че днес ще споделим как File Explorer на Windows 10 се промени от предишната си версия.
1. Разделът „Бърз достъп(Access) “ заменя „Предпочитани“
Това е може би най-очевидната промяна във File Explorer на (File Explorer)Windows 10 . Старата секция Предпочитани(Favorites) се трансформира в новата секция за бърз достъп(Quick access) . В Windows 8.1 секцията Предпочитани(Favorites) от File Explorer използваше папки, които сте закрепили към него за лесен достъп. Докато File Explorer на Windows 10 също ви позволява да направите това, бързият достъп(Quick access) може също да ви покаже често използвани папки(Frequently used folders) и скорошни файлове(Recent files) . Може да се каже, че бързият достъп(Quick access) е нещо като функция „отметки плюс история“ за File Explorer .
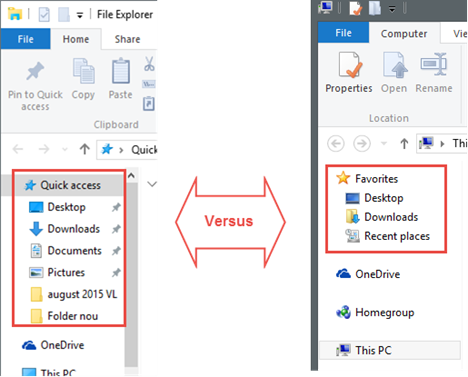
В две от предишните ни статии за File Explorer на Windows 10 (File Explorer)говорихме(Windows 10) малко за тези функции, така че ако искате повече подробности, разгледайте ги:
-
Как да прегледате, закачите и разкачите елементи в секцията за бърз достъп на File Explorer в Windows 10(How To View, Pin & Unpin Items To The Quick Access Section Of File Explorer In Windows 10) .
-
Как да спрете File Explorer на Windows 10 да показва скорошни файлове и папки(How To Stop Windows 10's File Explorer From Showing Recent Files & Folders) .
2. File Explorer стартира(File Explorer Starts) в „Бърз достъп(Access) “ вместо „Този компютър“
В допълнение към предишната промяна File Explorer от Windows 10 вече не се стартира в този компютър(This PC) , както преди в Windows 8.1 . Началното местоположение по подразбиране за File Explorer вече е секцията за бърз достъп(Quick access) .
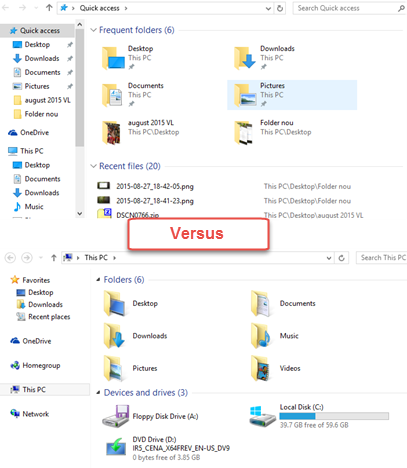
3. Началното местоположение на File Explorer може лесно да се промени
Както вече казахме, File Explorer на (File Explorer)Windows 10 стартира по подразбиране в Бърз достъп(Quick access) . Можете обаче лесно да промените местоположението му от Бърз достъп(Quick access) до Този компютър(This PC) или обратното. В Windows 8.1 нямаше друга опция освен Този компютър(This PC) .

Ако искате да видите всички стъпки, които трябва да предприемете, за да промените местоположението, от което стартира File Explorer на (File Explorer)Windows 10 , прочетете това кратко ръководство: Как да зададете началното местоположение за File Explorer в Windows 10(How To Set The Start Location For File Explorer In Windows 10) .
4. Лентата по подразбиране(Ribbon Defaults) е „ Начало(Home) “ вместо „ Компютър(Computer) “
Тъй като новият File Explorer стартира по подразбиране в Бърз достъп(Quick access) , лентата също започва с раздела Начало(Home) сега, вместо Компютър(Computer) . Въпреки това, ако превключите към Този компютър(This PC) , менюто на лентата също ще се върне обратно към раздела Компютър .(Computer)

5. Менюто " Файл" заменя(File Menu Replaces) " Изтриване на хронология(Delete History) " с " Опции(Options) " или " Промяна на папка(Change Folder) и опции за (Options)търсене(Search) "
В Windows 8.1 менюто „ Файл “ от (File)File Explorer използваше запис за „Изтриване на хронология“(Delete History) . С Windows 10 този пряк път изчезва и мястото му се заема от Промяна на папката и опциите за търсене(Change folder and search options) .

Докато използвахме новия File Explorer , забелязахме малък проблем в Windows 10 : в зависимост от това къде се намирате на вашия компютър, папката за промяна и опциите за търсене(Change folder and search options) могат да бъдат наречени просто Опции(Options) , както можете да видите на следващата екранна снимка. Прекият път обаче ви отвежда до същата папка за промяна и опции за търсене(Change folder and search options) .
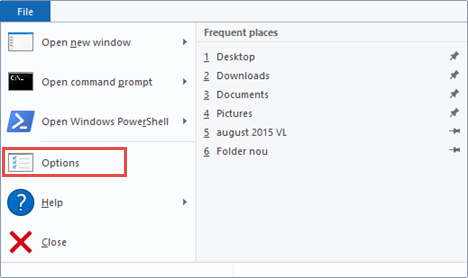
6. Имаме нов бутон(New Share Button) за споделяне в раздела за споделяне(Share Tab)
Windows 10 предлага нова функция във File Explorer : неговият раздел Споделяне(Share) вече включва бутон, наречен просто Споделяне(Share) , който можете да използвате за изпращане на файлове до други чрез всяко съвместимо приложение, което имате на вашия компютър. Например, можете да споделяте чрез приложението Mail , чрез Facebook или чрез Dropbox .

Ако искате да научите повече за всички опции за споделяне, достъпни директно от File Explorer , трябва да прочетете това ръководство: Как да използвате File Explorer за споделяне на файлове и папки в Windows 8.1 и 10(How To Use File Explorer To Share Files & Folders In Windows 8.1 & 10) .
7. Разделът „ Компютър“(Computer Tab) включва пряк път(A Shortcut) за настройки(Settings) вместо „ Контролен панел(Control Panel) “
В раздела „ Компютър(Computer) “ версията на File Explorer за Windows 8.1 предлага пряк път за контролния панел(Control Panel) . В Windows 10 контролният панел(Control Panel) стана по-малко важен, така че този пряк път вече ви насочва към приложението Настройки(Settings) .
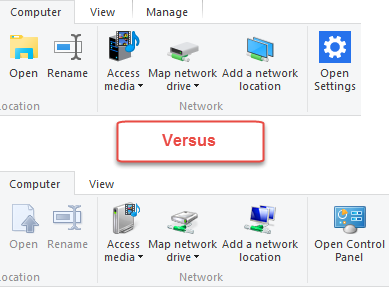
8. File Explorer използва нов набор(New Set) от икони(Icons)
Това е по-скоро визуална промяна, а не една от функциите, но също така е доста лесно да я забележите. В Windows 10 File Explorer използва нови икони , създадени да съответстват на всички други визуални трансформации на интерфейса на тази операционна система.

9. Заглавията на File Explorer са подравнени (File Explorer Titles Are Aligned)вляво(Left) , вместо да бъдат центрирани(Being Centered)
И накрая, най-малката и вероятно най-фината промяна, която сме виждали: заглавията на прозорците вече са по-дълго центрирани, както преди в Windows 8.1 . Вместо това те вече са подравнени вляво, както можете да видите на следващата екранна снимка.

Заключение
Това са промените, които видяхме в новата версия на File Explorer от Windows 10 . Някои са значителни промени в характеристиките, докато някои са незначителни и фини трансформации на дизайна. Забелязахте ли(Did) други промени? Ако сте го направили, не се колебайте да споделите констатациите си с нас и ние обещаваме, че ще актуализираме тази статия възможно най-скоро.
Related posts
7 начина за споделяне на файлове и папки от File Explorer (в Windows 10 и Windows 8.1)
Как да използвате изгледите на File Explorer в Windows 10 като професионалист -
Как да промените шаблона за изглед на папка във File Explorer на Windows 10
Как да изпълнявате команди от File Explorer в Windows 10 -
Как да се свържете с FTP сървър в Windows 10, от File Explorer -
5 начина за изтриване на файлове (временно или постоянно) в Windows 10
15 начина за подобряване на File Explorer или Windows Explorer в Windows (всички версии)
Как да запишете на ISO файл на диск (DVD, Blu-Ray и т.н.) в Windows 10
Как да накарате File Explorer на Windows 10 да стартира във всяка папка, която искате
3 начина да активирате библиотеките на Windows 10
Как да преименувате всички файлове в папка в Windows 10
Как да отворите (монтирате) или извадите (демонтирате) ISO файлове в Windows 10
4 начина да закачите елементи в бърз достъп във File Explorer
Как да активирате тъмната тема на File Explorer в Windows 10
Изчистете последните файлове в Windows 10 и спрете да показвате чести папки
9 начина за управление на файлове с File Explorer от раздела Начало
Как да споделяте файлове от File Explorer към приложения като Mail, Skype, Dropbox или OneDrive в две стъпки
Как да добавите метаданни към снимки в Windows 10
Как да записвате дискове в Windows, като използвате File Explorer или Windows Explorer
Как да промените местоположението на потребителските папки в Windows 10 (документи, изтегляния и т.н.) -
