Какво е приложението Google и как да го използвам
Приложението Google(Google App) може да бъде объркващо. Виждате го на екрана на телефона си само с голямо G, което предполага „Google“. Може дори да не го използвате, тъй като вече използвате Chrome за всичките си уеб търсения и посещения на сайтове. Може да използвате Google Maps , за да преминете от едно място на друго. Освен това има и други приложения, които ви помагат с други задачи.
Така че е естествено да попитате...
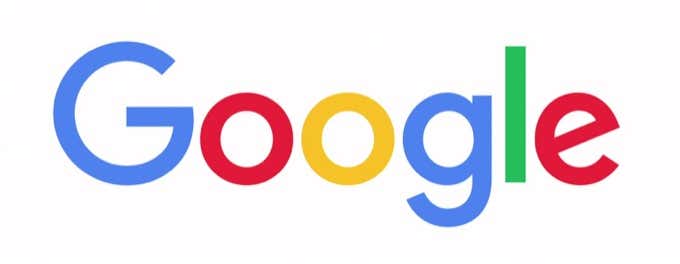
Какво представлява приложението Google?
Приложението Google е приложението Google Search .
Но също така прави малко повече от стандартната лента(Google Search Bar) за търсене на Google във вашия браузър, за да ви помогне да откриете света около вас. Мислете за него като за един прозорец към външния свят. След това можете да го персонализирате, за да откривате информация около вашите специални интереси и да сте информирани с персонализирани актуализации.
Можете да получите същите резултати с всяко търсене в Google(results with any Google Search) , но приложението Google просто улеснява контролирането на пренасищането там.

Приложението Google Search може да направи вашите търсения по-бързи. Така че, нека скочим в приложението и да видим какво може да направи.
Забележка:(Note:) Приложението Google Search е малко по-различно в Android и iOS. Например приложението за Android показва всички новини в Discover , докато iOS го нарича Home . Екранните снимки, включени по-долу, са от iOS 13.
Какво прави приложението Google?
Започнете(Start) с малко забавление. Докоснете логото на Google на началната страница. Ако няма специална Google Doodle , цветните точки правят късо движение на екрана. Докоснете го отново, за да проверите всичките му танцови движения.
Докоснете иконата за времето (която показва днешната температура), за да видите прогноза на страницата с резултати от търсенето с Google(Google Search) . Детайлите са бледи в сравнение с тези на приложение за времето, но са достатъчни, за да ги разгледате с един поглед.
Началният екран по подразбиране ви дава новини, спортни резултати и всичко друго, което се случва по света в момента. Влезте(Sign) в приложението с вашия акаунт в Google , за да персонализирате информацията, която искате да виждате.
Основната част на приложението е Google Search . Докоснете(Tap) го, за да започнете търсенето си или изберете търсене от списъка Какво е набиращо популярност(What’s Trending) под него.

Началният екран на Google App показва емисия от статии, за които смята, че ще се интересувате. Тези данни идват от вашата история на търсене, местоположение и други данни, които Google има за вас. Можете да изключите наблюдението на активността в мрежата и приложенията или да го изтриете от самото приложение, като посетите страницата Контроли на активността(Activity Controls) .
Какво представлява колекциите(Collections) в приложението Google(Google App) ?
Колекциите са група от статии, които можете да съпоставите от резултатите от търсенето си. Това е функция за отметка и използва същата икона до URL адреса(URL) на приложението. Можете да добавите всичко от страницата за търсене към колекция като изображения, пътувания и маршрути.
Добавете(Add) няколко колекции и достъп до тях от екрана Колекции(Collections) . Редактирайте или изтрийте ги по всяко време. Можете също да споделяте колекциите си с други чрез приложението.
Докоснете колекцията(Collection) , която искате да споделите. Конфигурирайте настройките за споделяне. Както можете да видите на екранната снимка по-долу, имате две опции.
- Споделете го с връзка само за преглед.
- Споделете го с връзка за Contributor , за да могат други да добавят към колекцията.

Можете да използвате Колекции(Collections) за проучване и след това да използвате връзката Contributor , за да потърсите помощ от други хора, всичко от телефона си. Може да работи като табло за събиране на повече информация преди пътуване или за ежедневни неща като колекции от рецепти.
Когато искате да видите колекциите си в браузър, влезте в този акаунт в Google и въведете: https://www.google.com/collections .
7 съвета за приложения на Google(Google App Tips) , за които трябва да знаете
1. Използвайте тъмния режим(Use The Dark Mode) : Темата на Google App ще съответства на настройката по подразбиране на телефона. Можете да превключите тъмния режим(Dark Mode) от настройките(Settings) на приложението .
Изберете More > Settings > General > Theme .
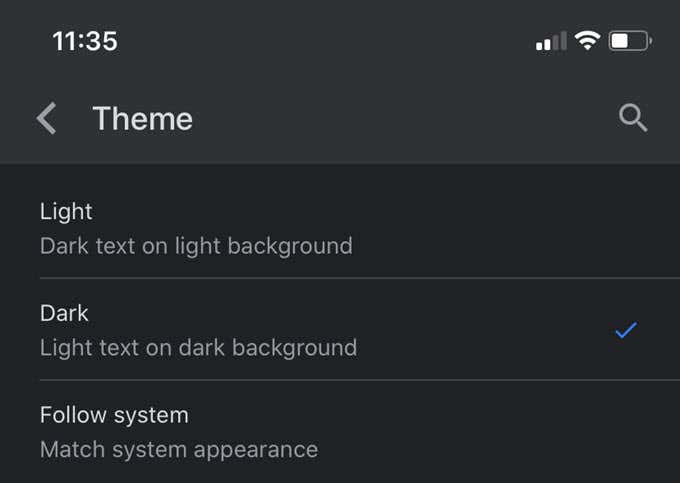
2. Скриване на истории с едно докосване:(Hide Stories With a Tap:) Не искате да следвате определена новина на началния(Home) екран? Изберете трите точки в долната част на картата и докоснете Скриване на тази история(Hide this story) . Това е един от начините да подобрите темите, които искате да следвате тук.
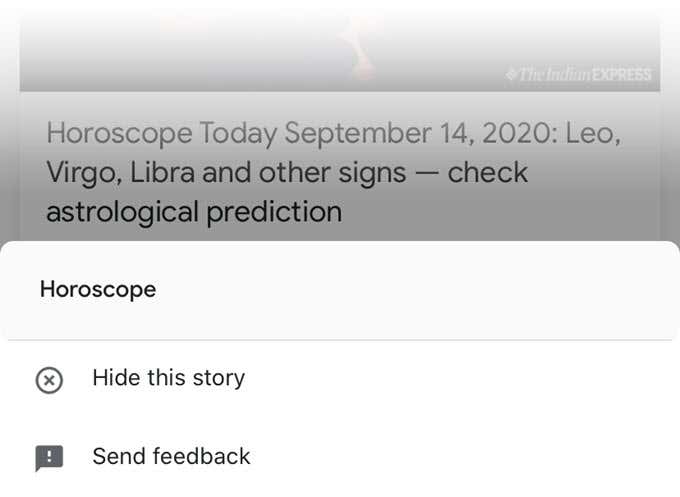
3. Използвайте 3D Touch за бързо търсене:(Use 3D Touch For Quick Searches:) Задръжте пръста си върху иконата на Google още малко и се отваря менюто за бързо търсене . (Quick Search)Функцията 3D Touch(3D Touch feature) е прекрасен начин да видите какво е актуално и да използвате различните режими на търсене, които Google има.

4. Четете на глас за многозадачност:(Read Aloud To Multitask:) Докоснете бутона Четене на глас(Read Aloud) отгоре, за да накарате мъжки или женски глас да ви разкаже статията, докато правите нещо друго. Можете дори да добавите няколко статии към опашката.
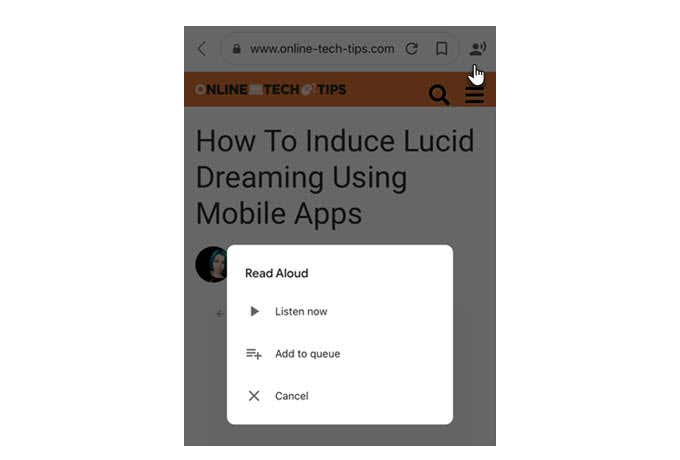
5. Добавете преки пътища към Siri към Google:(Add Siri Shortcuts to Google:) Можете да накарате Siri и Google Search да играят заедно, като отидете в Настройки(Settings) и конфигурирате няколко любими преки пътища. Преките пътища на Siri(Siri Shortcuts) трябва първо да бъдат конфигурирани с приложението Shortcuts , преди ключовите фрази да задействат желаните действия.
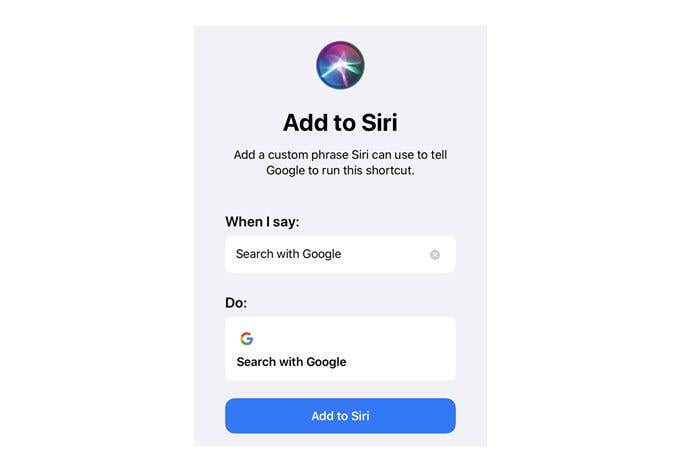
6. Включете търсенето в режим „инкогнито“: (Turn On Incognito Search:) търсенето(Incognito) в режим „инкогнито “ не запазва вашата история на търсене. Можете да направите бързо търсене в режим „инкогнито“ от менюто 3D Touch или да го включите за постоянно, като изберете „ More > Turn on Incognito . След всяко търсене можете да докоснете иконата за инкогнито в горната част на страницата за търсене, за да я изключите.
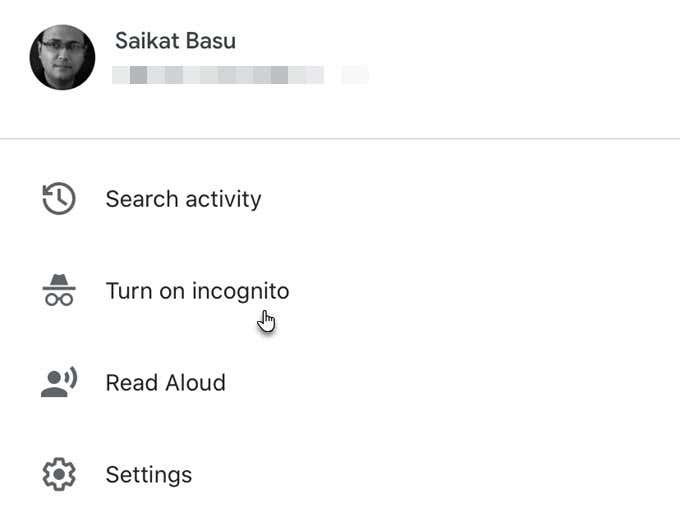
7. Търсене с Google Lens:(Search With Google Lens:) Нямате нужда от отделни инструменти за OCR , тъй като (OCR)Google Lens е визуалната търсачка за вашия телефон. Превеждайте(Translate) текст, сканирайте неща, които искате да купите онлайн, изследвайте забележителности, идентифицирайте растения и животни, добавете събития в календара си от плакат и др.
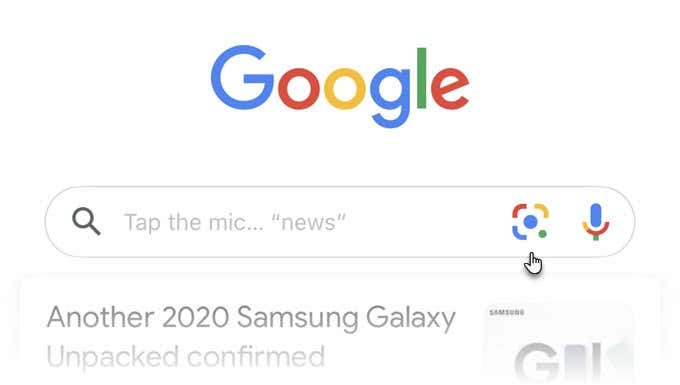
Можете дори да направите обратно търсене на изображения в Google(reverse Google Image Search) с всяко изображение в снимките(Photos) на вашия iPhone . Докоснете(Tap) малката икона на изображение горе вдясно и изберете изображение от галерията на вашия iPhone.
Имам ли нужда от приложението Google?
Ако сте активен потребител на Google Търсене(Google Search) , приложението ви дава свободен начин не само да извършвате търсене в мрежата, но и да организирате конкретни търсения в колекции(Collections) . Получавате Google Lens , Гласово търсене(Voice Search) и обичайното Google Web Search с всичките му разширени оператори(Google Web Search with all its advanced operators) с едно докосване или две.
Най-вече можете да сте в течение на темите, които ви интересуват. В крайна сметка може просто да искате да играете с Google Doodle или да използвате 3D Touch в Google Widget като пряк път към вашите търсения на iPhone. Разкажете ни за това. Използвате ли го толкова, колкото трябва?
Related posts
Поглед към приложението Google Messages за Android. Добре ли е?
4 начина за свеждане до минимум на използването на данни в приложението YouTube
Как да използвате приложението за лична безопасност на Google
Как да използвате падащи списъци на Google Sheets
9 скрити функции в Google Maps, които трябва да проверите
Как да използвате семейния календар на Google, за да поддържате семейството си навреме
Как да използвате множество спирки в Google Maps
7-те най-добри добавки за Gmail
Какво е подобрена защита в Google Chrome и как да я активирате
Как работи програмата за стартиране на приложения за Google Drive
Как да заявите бизнес в Google
Защо Chrome изпълнява толкова много процеси?
Google My Activity: Защо трябва да ви е грижа
Какво е показател и измерение в Google Analytics?
Как да анулирате или поставите на пауза абонамент за YouTube Premium
Не получавате известия от Gmail? 10 начина за поправяне
3 начина за създаване на граници в Google Документи
Как да добавяте фигури в Google Документи
Как да коригирате грешки в сертификата за сигурност на SSL в Chrome
Как да използвате Google Календар: 10 професионални съвета
