Какво е PowerShell в Windows и какво можете да правите с него?
Докато много случайни потребители знаят за командния ред(Command Prompt) , само малцина са чували за Windows PowerShell . PowerShell е много по-мощен инструмент от командния ред(Command Prompt) . Той също така е предназначен да замени командния ред(Command Prompt) , тъй като осигурява повече мощност и контрол върху операционната система Windows . Ето защо решихме да опитаме PowerShell и да обясним на всички наши читатели какво представлява този инструмент, защо е толкова мощен и кой е склонен да го използва по-често. Нека да видим какво представлява PowerShell и какво можете да правите с него:
Какво е PowerShell в Windows?
За да ви дадем по-добро разбиране на PowerShell , първо трябва да дефинираме какво е shell. Не, не говорим за черупка на костенурка. 🙂 В компютърните науки обвивката е потребителски интерфейс, който ви дава достъп до различни услуги на операционна система. Обвивката може да бъде базирана на команден ред или може да включва графичен потребителски интерфейс ( GUI ).
Windows PowerShell е обвивка, първоначално разработена от Microsoft за целите на автоматизацията на задачите(task automation) и управлението на конфигурацията(configuration management) . PowerShell вече е проект с отворен код и може да бъде инсталиран на платформи Windows(Windows) , macOS и Linux . Тази обвивка е базирана на .NET рамката(.NET framework) и включва обвивка на командния ред и скриптов език.
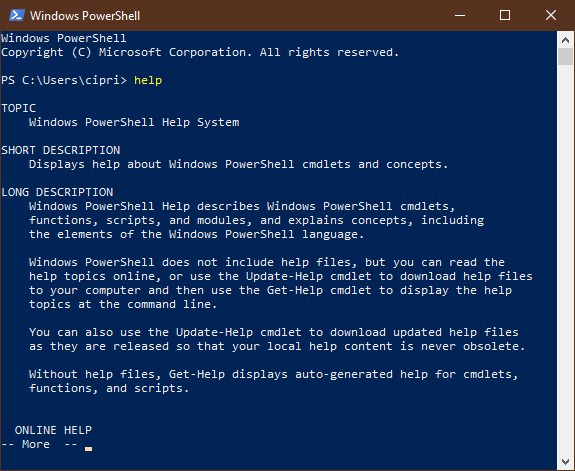
Първата версия на PowerShell беше пусната през ноември 2006 г.(November 2006) за Windows XP , Windows Server 2003 и Windows Vista . Най-новата версия на PowerShell е Windows PowerShell 5.1 и се доставя през 2016 г. като част от Windows 10 Anniversary Update и Windows Server 2016 . Работи също с Windows Server 2008 R2, Windows Server 2012 и Windows Server 2012 R2, Windows 7 Service Pack 1 и Windows 8.1 ( Pro и Enterpriseиздания).
Какво можете да правите с PowerShell?
Microsoft проектира Windows PowerShell като инструмент, който ви помага да автоматизирате и бързо решавате много досадни административни задачи. Например, можете да използвате PowerShell , за да покажете всички USB устройства, инсталирани на един или няколко компютъра в мрежа, или можете да зададете отнемаща време задача да се изпълнява във фонов режим, докато вършите друга работа. Можете също да идентифицирате и убивате процеси, които не отговарят, или да филтрирате конкретна информация за компютрите в мрежа и да я експортирате в HTML формат.
Възможностите на PowerShell(PowerShell) ви позволяват да опростявате и автоматизирате досадни и повтарящи се задачи чрез създаване на скриптове и комбиниране на множество команди.
Ако сте мрежов администратор, ще откриете, че PowerShell е полезен при работа с Active Directory . Като се има предвид, че съдържа стотици персонализирани команди, които се наричат командлети, PowerShell може да ви помогне да ви направи по-продуктивни. Препоръчваме книгата на Ед Уилсън – (Ed Wilson's)Windows PowerShell Step by Step – за да научите повече за нея. Ако желаете да видите какво е новото в най-новата итерация на Windows PowerShell за Windows 10 , трябва да проверите и тази официална уеб страница на Microsoft : PowerShell Documentation .
PowerShell срещу PowerShell ISE
Върху стандартната обвивка на командния ред можете да намерите и Windows PowerShell ISE . ISE означава интегрирана среда за скриптове(Integrated Scripting Environment) и е графичен потребителски интерфейс, който ви позволява да изпълнявате команди и да създавате, модифицирате и тествате скриптове, без да се налага да въвеждате всички команди в командния ред. Инструментът позволява разработването на скриптове, които са колекции от команди, където можете да добавите сложна логика за тяхното изпълнение.
Инструментът ISE е предназначен за нуждите на администраторите на Windows системи, които трябва да изпълняват многократно поредици от команди, които манипулират конфигурацията на тези системи.
Къде намирате PowerShell в Windows ?
Най-бързият начин да отворите PowerShell в Windows е да използвате полето за търсене на Cortana от лентата на задачите. Въведете ключовата дума "powershell" и след това щракнете или докоснете резултата от търсенето на Windows PowerShell .

За повече начини за стартиране на PowerShell с инструкции за Windows 10 , Windows 8.1 и Windows 7 прочетете тази статия: 9 начина за стартиране на PowerShell в Windows (включително като администратор)(9 ways to launch PowerShell in Windows (including as admin)) .
Команди на PowerShell
Командите на PowerShell се наричат командлети. Най-лесният начин да намерите тези команди в PowerShell е да стартирате " Get-Command -Type Cmdlet ".

Това създава пълния списък с команди, налични в PowerShell . Можете да превъртите списъка, докато намерите правилния. Броят на командите в PowerShell е голям, така че ние предоставяме статии, посветени на една задача, която може да бъде изпълнена с PowerShell (търсете във всяка статия за метода PowerShell , когато са представени няколко):
- Деинсталирайте приложенията за Windows 10(Uninstall Windows 10 apps)
- Преинсталирайте всички приложения по подразбиране на Windows 10(Reinstall all the Windows 10 default apps)
- Използвайте PowerShell, за да преброите всички файлове и папки(Use PowerShell To Count All The Files And Folders)
- Намерете своя IP адрес в Windows(Find your IP address in Windows)
- Изтрийте дял от Windows(Delete a partition from Windows)
- Отпечатайте списъка с работещи процеси(Print the list of running processes)
- Намерете MAC адреса на всяка мрежова карта(Find the MAC address of any network card)
В това ръководство от Microsoft(this guide from Microsoft) можете да намерите примерни скриптове, които ви дават добра представа за използването на команди на PowerShell .
За потребители с предишен опит в командния ред(Command Prompt) и Linux , PowerShell има списък с псевдоними, които свързват имена, познати на тези потребители, с командите на PowerShell . Ето няколко примера: cat, dir, mount, rm, chdir, erase, sort, cls, del. За пълен списък с тези псевдоними, изпълнете в PowerShell командата " Get-Command -Type Alias ".
Кой е склонен да използва PowerShell редовно?
Без никакво съмнение, PowerShell е оръжието по избор за много ИТ администратори, тъй като може да опрости операциите по управление в големи корпоративни мрежи.
За да ви дадем пример, да приемем, че управлявате голяма мрежа, съдържаща над петстотин сървъра, и трябва да внедрите ново решение за сигурност, което зависи от конкретна услуга, която трябва да работи на тези сървъри. Можете, разбира се, да влезете във всеки сървър и да видите дали тази услуга е инсталирана и работи. Възможно е, но също така е вероятно да загубите твърде много време, за да завършите задачата. Ако използвате PowerShell , можете да завършите тази задача само за няколко минути, тъй като цялата операция може да се извърши само с един скрипт, който събира информация за услугите, работещи на сървърите, които сте посочили, и ги изхвърля в текстов файл, например. Това е производителността!
Как може PowerShell да ви помогне?
Както можете да видите от тази статия, Windows PowerShell е невероятно мощен инструмент, който е включен в Windows и е достъпен за много други операционни системи. Той носи много предимства за опитни потребители и ИТ специалисти. Въпреки това, обикновените потребители също могат да се възползват от използването му. Изпробвайте го, прочетете нашите уроци и ни кажете вашето мнение за PowerShell . Оставете коментар по-долу и споделете вашата гледна точка.
Related posts
Преглеждайте системна информация и управлявайте процеси от CMD или PowerShell
Разберете кога е инсталиран Windows. Каква е първоначалната дата на инсталиране?
Как да използвате инструмента за изтегляне на USB/DVD на Windows
Помощник за актуализиране на Windows 10: Надстройте до май 2021 г. Актуализация днес!
Как да инсталирате Windows 11 на всеки (неподдържан) компютър или виртуална машина
Прости въпроси: Какво представлява клипборда от Windows?
Инструмент за създаване на медии на Windows 10: Създайте USB флаш за настройка или ISO
13 начина да използвате "Изпълни като администратор" в Windows 10 -
Как да скриете (или покажете) всеки дял в Windows (всички версии)
Desktop.ini - Какъв е този файл? Защо има две от тях на моя десктоп?
9 неща, които можете да правите със системна конфигурация в Windows
Как да видите всички скрити файлове и папки в Windows 10
Как да използвате приложението Настройки от Windows 10 като професионалист
Как да актуализирате ръчно приложения и игри от Microsoft Store
Как да зададете изглед/раздел по подразбиране за диспечера на задачите на Windows 10
Използвайте Windows Task Scheduler, за да стартирате приложения без UAC подкани и администраторски права
Как да надстроите до Windows 10 (безплатно) -
Колко раздуващ софтуер има Windows 10?
15 причини, поради които трябва да получите актуализацията за годишнината на Windows 10 днес
Как да отворите командния ред, когато Windows не се стартира (3 начина)
