Какво е ограничен режим на YouTube и как да го активирате или деактивирате
YouTube е платформа със съдържание, на което всеки може да се наслаждава, но това не означава, че всяко видео в YouTube е безопасно за гледане. За да направи платформата по-безопасна за деца и тийнейджъри, YouTube ограничава определено съдържание за възрастни или потенциално опасно, така че само възрастни да могат да го гледат.
Това е функцията за ограничен режим(Restricted Mode) на YouTube в действие, която позволява на родителите и мрежовите администратори да блокират гледането на видеоклипове и канали в YouTube,(block YouTube videos and channels) които съдържат потенциално опасни теми. Ето всичко, което трябва да знаете за ограничения режим на YouTube(YouTube Restricted Mode) , включително как да го активирате или деактивирате в акаунта си.

Какво представлява ограниченият режим на YouTube?(What is YouTube Restricted Mode?)
За да ви помогнем да разберете ограничения режим(Mode) на YouTube , важно е да научите малко повече за типа съдържание, което Google разрешава на своята платформа.
Когато се създаде канал в YouTube , създателят трябва да се увери, че съдържанието, което публикува, отговаря на определени насоки, което означава, че е безопасно за гледане от по-широката аудитория на YouTube. Това означава, че видеоклипове, които съдържат сексуално, омразно или опасно съдържание, включително лош език или теми за възрастни, обикновено не са разрешени.
Видеоклиповете(Videos) , които нарушават насоките на общността на YouTube (както са известни тези правила), рискуват да бъдат демонетизирани(being demonetized) , блокирани или изтрити. Тези решения се вземат чрез ръчен преглед или скрининг на AI в целия акаунт. Ограниченият режим(Mode) се прилага, дори ако видеоклипът не е достатъчно лош, за да наруши тези указания, но все пак съдържа съмнително съдържание.
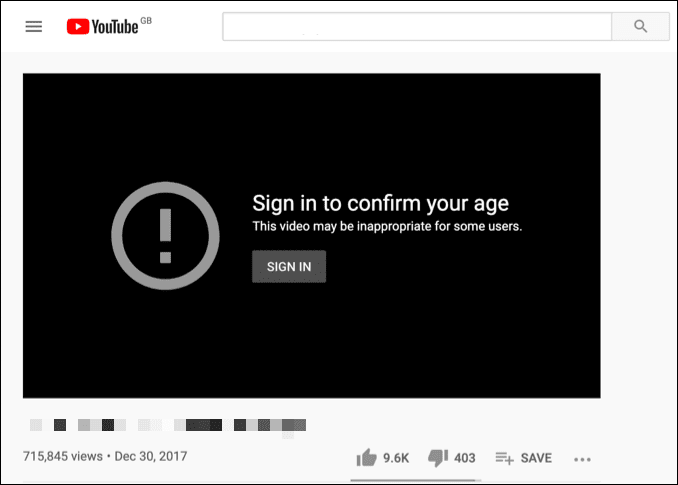
Това ограничава аудиторията на видеоклипа до влезли потребители на YouTube , които са достатъчно възрастни, за да видят съдържанието. Ограничените видеоклипове обикновено няма да се показват с помощта на инструмента за търсене и могат (след ръчен преглед) да бъдат изтрити на по-късна дата. Ако в акаунта ви е включен ограничен режим(Mode) , няма да можете да гледате ограничени видеоклипове като тези.
Това е добра (макар и несигурна) функция за родителски контрол,(parental control feature) която помага да се ограничи излагането на опасно или опасно съдържание пред по-младата аудитория. Функцията е полезна и при определени работни или обществени настройки, като например на компютър на работното място, където гледането на определено съдържание може да не е подходящо.
Как да активирате или деактивирате ограничения режим на YouTube на компютър или Mac(How to Enable or Disable YouTube Restricted Mode on PC or Mac)
Ограниченият режим(Mode) е функция за безопасност, която можете да деактивирате само ако сте влезли с вашия акаунт в Google . Трябва да сте навършили 18 години, за да деактивирате тази функция, тъй като YouTube автоматично ограничава потенциално опасно съдържание за непълнолетни потребители.
Наред с блокирането на видеоклипа от гледане, той също така блокира на потребителя да гледа или добавя коментари към него. Можете да деактивирате функцията в настройките на вашия акаунт в Google , ако сте над 18 години. Ако сте под 18 години, няма да можете да деактивирате Ограничен режим(Restricted Mode) , тъй като функцията е ограничена въз основа на вашата дата на раждане.
- За да активирате или деактивирате ограничения режим(YouTube Restricted Mode) на YouTube на компютър или Mac , отворете уебсайта на YouTube(open the YouTube website) в браузъра си. Ако все още не сте влезли, изберете бутона Вход(Sign In) горе вдясно.

- След като влезете, върнете се на началната страница на YouTube , ако не сте пренасочени автоматично. Изберете иконата на вашия профил(profile icon) в горния десен ъгъл, след което изберете Ограничен режим(Restricted Mode) от списъка.

- За бързо активиране или деактивиране на ограничения режим на YouTube(YouTube Restricted Mode) , изберете плъзгача Активиране на ограничения режим . (Activate Restricted Mode)Плъзгачът ще стане сив, когато режимът е деактивиран, и син, когато е активиран. Това само временно ще активира (или деактивира) режима във вашия отворен браузър - вие (и други потребители) можете лесно да го деактивирате, като повторите тези стъпки.

- Ако искате да активирате Ограничен режим(Restricted Mode) за постоянно в текущия си браузър, изберете плъзгача, за да активирате Ограничен режим(Restricted Mode) , след което изберете връзката Заключване на Ограничен режим на този браузър(Lock Restricted Mode on this browser) под него. Това принуждава всеки, който използва текущия ви браузър, да предостави вашата парола, за да премахне заключването в бъдеще.

- В този момент ще трябва да влезете отново, така че следвайте инструкциите на екрана, за да го направите, като използвате потребителското име и паролата на вашия акаунт в Google за удостоверяване. (Google)След като направите това, Ограниченият режим(Restricted Mode) ще остане активиран и заключен на място, като плъзгачът е в сиво, което означава, че не можете да промените настройката. Можете да го деактивирате, като изберете иконата на вашия профил(profile icon ) > Ограничен режим(Restricted Mode ) > Отключване на ограничен режим в този браузър(Unlock restricted mode on this browser) и удостоверите с правилната парола за акаунт.

Стъпките по-горе трябва да ви помогнат да активирате или деактивирате ограничения режим(Mode) във вашия браузър, но стъпките не са за целия акаунт и ще трябва да повторите стъпките на други устройства.
Как да активирате или деактивирате ограничения режим на YouTube на мобилни устройства(How to Enable or Disable YouTube Restricted Mode on Mobile Devices)
Ако използвате приложението YouTube на устройства с Android , iPhone или iPad, трябва да се уверите, че сте влезли с правилния акаунт, преди да продължите. Стъпките ще варират в зависимост от това дали използвате устройство с Android или Apple .
На устройства с Android(On Android Devices)
- На Android отворете приложението YouTube и изберете иконата(profile icon) на вашия профил горе вдясно.

- В менюто Акаунт изберете опцията (Account)Настройки(Settings) .

- В менюто Настройки(Settings) докоснете опцията Общи(General) .

- За да активирате или деактивирате Ограничен режим(Mode) , докоснете плъзгача Ограничен режим . (Restricted Mode)Ако плъзгачът е сив, режимът е деактивиран. Ако плъзгачът е син, режимът е активиран. Настройката ще се прилага само за текущото ви устройство.

На устройства iPhone или iPad(On iPhone or iPad Devices)
- За да активирате или деактивирате ограничения режим(YouTube Restricted Mode) на YouTube на iPhone или iPad, отворете приложението YouTube и влезте. След като влезете, изберете иконата на потребителския си профил(profile icon ) в горния ляв ъгъл.

- От там изберете Настройки(Settings) за достъп до менюто за настройки на приложението.
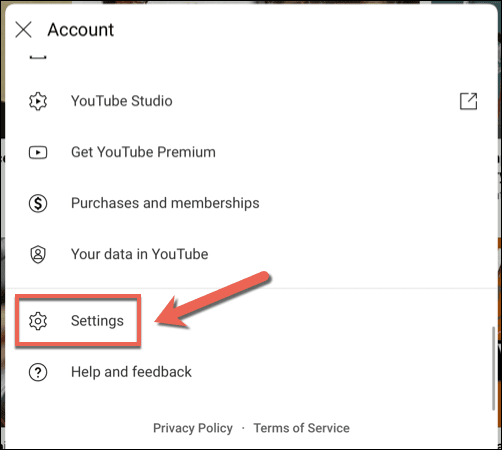
- В менюто Настройки(Settings) изберете плъзгача до опцията Ограничен режим(Restricted Mode) , за да активирате или деактивирате функцията. Ако плъзгачът стане сив, ограниченият режим(Mode) е деактивиран на вашето устройство (но не и други устройства), докато син плъзгач означава, че ограниченият режим(Mode) е активиран.

Защитете себе си в YouTube(Protecting Yourself on YouTube)
Дори ако активирате ограничения режим(Mode) на YouTube , това не е идеалното решение и някои опасни видеоклипове може да пропаднат през пропуските. Ако случаят е такъв, може да се наложи да обмислите силно някои алтернативи на YouTube(YouTube alternatives) , които предлагат по-добра защита, особено ако се притеснявате за това, че деца и тийнейджъри гледат опасно съдържание.
Въпреки това, има много съвети и преки пътища в YouTube,(YouTube tips and shortcuts) които можете да опитате, за да използвате по-добре платформата, ако сте възрастен. Ако искате да се откажете от рекламите, трябва да помислите за абонамент за YouTube Premium(YouTube Premium subscription) (стига YouTube да работи правилно(YouTube is working properly) ). Ако имате проблеми, не забравяйте, че можете да изтриете напълно акаунта си в YouTube(delete your YouTube account) .
Related posts
Какво е ограничен режим на YouTube и как да го активирам?
Какво е режим Discord Streamer и как да го настроите
Как да настроите семейно споделяне на YouTube TV
Настройте родителски контрол за YouTube, Netflix, Amazon Prime, HBO Max и др
Как да намерите най-гледаните видеоклипове в YouTube
Как да изтеглите и инсталирате Peacock на Firestick
Как да коригирате липса на звук в YouTube
Как да импортирате песни на Shazam в YouTube
3 начина да направите снимка или видео на Chromebook
Първо видео в YouTube: 10 съвета за начинаещи за най-добри резултати
Демистифицирана технология за плосък дисплей: TN, IPS, VA, OLED и др
Активирайте и деактивирайте ограничения режим на YouTube в Microsoft Edge
Как да включите или изключите Caps Lock на Chromebook
Как да заглушите някого в Discord
Предотвратете мишка или USB устройство от събуждане на Windows от режим на заспиване
Как да използвате аудиотеката на YouTube във вашите видео проекти
Какво е бавен режим в Discord и как да го използвам
Как да качите видео в YouTube – ръководство стъпка по стъпка
Как да направите видеоклиповете в YouTube по-малки
Стартирайте по-стари програми в режим на съвместимост в Windows 11/10
