Какво е mrt.exe в Windows и безопасно ли е?
Нормално е да поставяте под въпрос легитимността на неизвестни системни файлове(unknown system files) , особено когато те ненормално консумират системни ресурси. Ако стартирате диспечера на задачите(Task Manager) и откриете, че процес, наречен MRT.exe , има неоправдано високо използване на процесора(CPU) , имате всички причини да се притеснявате.
В това ръководство ще обясним какво означава mrt.exe и какво прави. По същия начин ще научите как да определите дали имате безопасно копие на файла на вашия компютър.

Какво е mrt.exe?
mrt.exe е изпълнимият файл за инструмента за премахване на злонамерен софтуер на Microsoft Windows(Microsoft Windows Malicious Software Removal Tool) . Ще намерите този файл на всеки компютър с операционна система Windows . Microsoft създаде инструмента за премахване на злонамерен софтуер(Malicious Software Removal Tool) , за да сканира от време на време вашия компютър за популярен зловреден софтуер, вируси и червеи.
По подразбиране инструментът за премахване на злонамерен софтуер(Malicious Software Removal Tool) хибернира във фонов режим и работи само веднъж месечно. Можете също така ръчно да използвате инструмента, за да стартирате бързо сканиране(Quick scan) , пълно сканиране(Full scan) или персонализирано сканиране(Customized scan) на вашия компютър.

За достъп до интерактивния интерфейс на инструмента за премахване на софтуер, въведете mrt.exe в лентата за търсене на Windows(Windows Search) и изберете Отвори(Open) . Следвайте подканата и изберете типа сканиране, което искате да извършите.
Ако инструментът открие някаква инфекция, той я премахва незабавно и създава отчет, съдържащ броя на сканираните файлове, заразените файлове и премахнатите файлове.
Отчетът се генерира автоматично и се записва в текстов файл, наречен mrt.log. Отидете на Локален диск (C:)(Local Disk (C:)) > Windows > отстраняване на грешки(debug) и щракнете двукратно върху файла mrt.log , за да видите отчетите за сканиране.

Как да намалим високото използване на процесора mrt.exe(High CPU Usage)
Понякога временна системна грешка може да доведе до консумация на прекомерни системни ресурси от инструмента за премахване на софтуер. Щракнете с десния бутон върху MRT.exe в диспечера на задачите(Task Manager) и изберете Край на задачата(End task) .
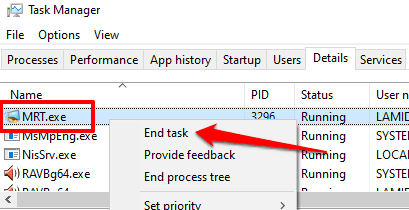
Ако процесът се появи отново в диспечера на задачите(Task Manager) и продължава необичайно да консумира процесора(CPU) и паметта, рестартирайте компютъра си и проверете отново. Ако проблемът продължава, инструментът за премахване на софтуер вероятно е заразен и опасен.
Безопасен ли е mrt.exe? 3 начина за проверка
Инструментът за премахване на злонамерен софтуер(Malicious Software Removal Tool) е вграден в операционната система Windows от (Windows)Microsoft . Безопасно е и няма да причини проблеми на вашия компютър.
Въпреки това, ако mrt.exe винаги е активен, когато проверявате диспечера на задачите(Task Manager) , вирусът може да бъде маскиран като инструмента за премахване на злонамерен софтуер(Malicious Software Removal Tool) . Техниките, изброени по-долу, ще ви помогнат да определите дали файлът mrt.exe на вашия компютър е истински или измамна имитация.
1. Проверете местоположението на файла
Изпълнимият файл на инструмента за премахване на злонамерен софтуер(Malicious Software Removal Tool) се намира в папката system32 (C:WindowsSystem32) на устройства с Windows 10. Ако файлът се намира другаде, вероятно е вирус или злонамерен софтуер. Следвайте стъпките по-долу, за да проверите местоположението на файла mrt.exe на вашия компютър.
1. Натиснете Ctrl + Shift + Esc , за да стартирате Windows Task Manager .
2. Отидете на раздела Подробности(Details) , щракнете с десния бутон върху MRT.exe и изберете Отваряне на местоположението(Open file location) на файла от контекстното меню.

Ако не можете да намерите файла в диспечера на задачите(Task Manager) , въведете mrt.exe в лентата за търсене на Windows(Windows Search) и изберете Отвори местоположение на файла(Open file location) .
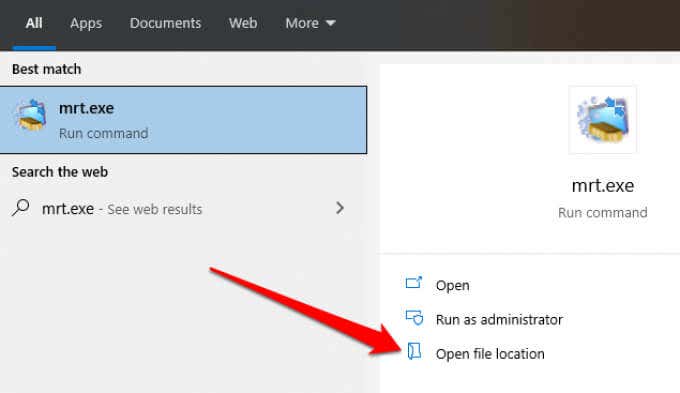
Това ще отвори нов прозорец на File Explorer , който подчертава файла (File Explorer)MRT.exe .
3. Щракнете върху адресната лента на File Explorer, за да проверите местоположението на файла.
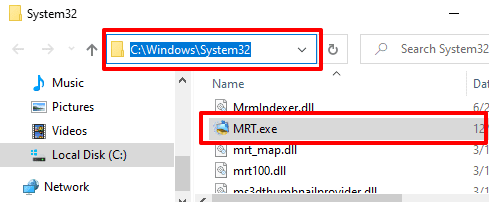
2. Проверете цифровия(Digital) подпис на файла
Някои троянски коне и червеи могат да създадат злонамерени копия на файла MRT.exe , когато заразят вашия компютър. Добър пример е троянският кон TROJ_TIBS.DC(TROJ_TIBS.DC trojan) , както съобщава Trend Micro – компания(Trend Micro—a) за сигурност на данните и киберсигурност.
Проверката на цифровия подпис на MRT.exe също е ефективен начин да откриете дали имате или не оригинално копие на файла. Щракнете с десния бутон върху MRT.exe във File Explorer или Task Manager и изберете Properties .

Отидете в раздела Цифрови подписи(Digital Signatures) и проверете колоната Име на подписващия .(Name of signer)

Ако подписващият или издателят не е Microsoft Windows , имате злонамерено копие на файла MRT.exe . Пуснете файла през антивирусния софтуер или го изтрийте от компютъра си.
Забележка:(Note:) Възможно е да намерите множество екземпляри на MRT.exe в диспечера на задачите(Task Manager) . Ако случаят с вашия компютър е такъв, уверете се, че проверявате местоположението на файла и цифровия подпис за всяко събитие.
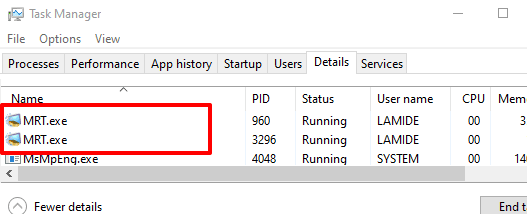
3. Сканирайте с онлайн анализатор на файлове(Online File Analyzer)
При липса на анти-зловреден софтуер, използвайте онлайн скенери за вируси(online virus scanners) като VirusTotal , за да проверите дали файлът MRT.exe на вашия компютър е злонамерен. Посетете уебсайта на VirusTotal(VirusTotal website) , отворете секцията Файл(File) и качете файла MRT.exe на уебсайта.
VirusTotal ще сканира и анализира файла за злонамерен софтуер, червеи и други видове злонамерено съдържание.

Трябва ли да изтриете mrt.exe?
Трябва да премахнете инструмента за премахване на злонамерен софтуер(Malicious Software Removal Tool) от вашия компютър, ако mrt.exe е извън папката system32. По същия начин(Likewise) изтрийте файла, ако не е подписан от Microsoft или ако вашият софтуер за сигурност го маркира като злонамерен.
Стига да имате специален инструмент за защита от злонамерен софтуер или скенер за вируси, можете да правите без инструмента за премахване на злонамерен софтуер на Windows(Windows Malicious Software Removal Tool) . Въпреки това препоръчваме да имате инструмента на компютъра си за допълнителна сигурност. Ако сте изтрили файла, защото е проблематичен или оригинален, трябва да изтеглите и инсталирате отново официално копие на mrt.exe от уебсайта на Microsoft(official copy of mrt.exe from the Microsoft website) .
Изпълнението на Windows System File Checker (SFC) или Check Disk Utility също ще инсталира отново истински mrt.exe файл на вашия компютър. По същия начин инсталирате Windows Update— отидете(Windows Update—go) на Настройки(Settings) > Актуализация и сигурност(Update & security) > Актуализация на Windows(Windows Update) > Проверете за актуализации(Check for updates) и инсталирайте всяка налична актуализация на страницата.
Останете защитени
Въпреки че инструментът(Malicious Software Removal Tool) за премахване на злонамерен софтуер помага за премахване на специфичен зловреден софтуер от вашия компютър, Microsoft подчертава, че той не е заместител на антивирусния софтуер. Имате нужда от специална антивирусна програма, работеща на вашия компютър за денонощна защита.

Разгледайте нашата компилация от безплатни и платени скенери за вируси и злонамерен софтуер(compilation of free and paid virus and malware scanners) . Освен това, вижте тази статия за пълното премахване на зловреден софтуер в Windows(removing malware completely on Windows) . Тези ресурси съдържат някои страхотни инструменти, които ще помогнат за прекратяване на процесите на зловреден софтуер и други заплахи за сигурността на вашето устройство.
Related posts
Как да стартирате в безопасен режим в Windows 10
Как да добавите безопасен режим към менюто за зареждане в Windows 10
2 начина за излизане от безопасен режим в Windows 10
Какво е лесна защита срещу измама в Windows 10 и безопасно ли е?
Какво е Conhost.exe и безопасно ли е?
Какво е Iphlpsvc в Windows 10 (и безопасно ли е?)
Опцията за скриване на лентите с инструменти в контекстното меню на лентата на задачите в Windows 10
Активирайте подобрената защита срещу измама в Windows 10 Hello Face Authentication
Как да деактивирате автоматичните актуализации на драйвери в Windows 10
Какво представлява приложението Spooler Subsystem и безопасно ли е?
Какво е Gamebar.exe и безопасно ли е?
Как да деактивирате преносими класове за съхранение и достъп в Windows 10
Най-добрият безплатен софтуер за баркод скенер за Windows 10
Какво е Unsecapp.exe и безопасно ли е?
PicsArt предлага персонализирани стикери и ексклузивно 3D редактиране на Windows 10
Какво е wudfhost.exe и безопасно ли е?
Какво представлява услугата Waasmedic и безопасно ли е?
Какво е VulkanRT и безопасно ли е?
Как да инсталирате NumPy с помощта на PIP на Windows 10
Как да отваряте .aspx файлове на компютър с Windows 10
