Какво е Meet Now в Windows 10 и как да го използвате -
Може да сте забелязали нова икона, която се показва в Windows 10 , до часовника от системната област. Това е символ на видеокамера и ако задържите курсора на мишката върху него, подсказката казва Запознайте се сега(Meet Now) . Може да се чудите как е попаднал там и дали не е вирус. Как Meet Now се инсталира на вашия компютър с Windows 10? Какво прави? Полезно ли е? Прочетете това ръководство и намерете отговорите, които търсите:
Запознайте се(Meet) с иконата „ Запознайте се сега“ в (Meet)Windows 10
Запознайте се сега(Meet Now) е функция на Skype,(Skype feature) пусната през януари 2020 г.(January 2020) , първоначално видима само при използване на приложението Skype или Skype за уеб(Skype for Web) . Започвайки с актуализацията на Windows 10 октомври 2020 г.(Windows 10 October 2020 Update) , Microsoft реши да я въведе и в Windows 10 . Ето защо виждате иконата Meet Now на лентата на задачите на (Meet Now)Windows 10 , до часовника си.

Иконата Meet Now от Windows 10
Тази икона може да бъде пренаредена, активирана или скрита като всички други икони от системната област. Прочетете този урок, за да научите как: The Windows 10 system tray – How to show or hide icons!.
Как да използвате Meet Now, за да започнете среща в Skype
Когато щракнете или докоснете иконата Meet Now , получавате достъп до две опции: Meet now и „Присъединете се към среща“.(“Join a meeting.”)
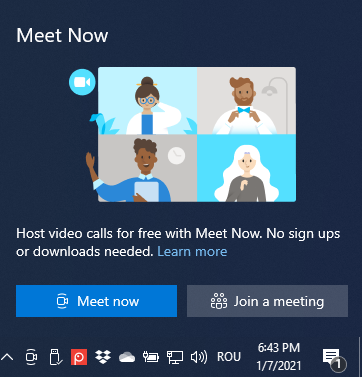
Опции Meet Now в Windows 10
Ако искате да започнете среща точно сега, с до 99 души, толкова дълго, колкото желаете (разрешено е разговорите да продължат до 24 часа всяко), натиснете Meet now . Приложението Skype се отваря на вашия компютър с Windows 10 и показва връзка за вашата среща. Копирайте го(Copy it) и след това го изпратете на други по имейл, чат или друга медия.

Meet Now генерира връзка за среща
Ако нямате инсталиран Skype , това действие зарежда Skype за уеб(Skype for Web) в браузъра ви по подразбиране, където ви се предлагат подобни опции.

Същата връзка за среща в Skype за уеб
ВАЖНО:(IMPORTANT:) Имайте предвид, че Meet Now работи само в Microsoft Edge , Google Chrome и Safari . Не се поддържа в други браузъри, като Mozilla Firefox .
След като изпратите връзката Meet Now на други, натиснете Start Meeting и изчакайте те да се присъединят.

Присъединяване към среща в Skype
Можете да правите всичко, което искате в срещата си, както обикновено правите в Skype: да провеждате само аудио или видео разговори(audio-only or video calls) , да споделяте екрана(share the screen) или да записвате разговора си(record your call) . Всички функции на Skype са налични, дори ако нямате абонамент за Skype , за разлика от (Skype)Zoom и други конкурентни продукти. Освен това вашите обаждания могат да продължат до 24 часа безплатно. Друго предимство е, че хората не се нуждаят от акаунт в Skype , за да се присъединят към вашата среща. Могат да влизат като посетители.
Как да се присъедините към среща Meet(Meet) Now от Windows 10
Можете също да използвате Meet Now , за да се присъедините бързо към среща, която е конфигурирана от някой друг. За да направите това, копирайте връзката за присъединяване, която сте получили, щракнете или докоснете иконата Meet Now и след това бутона „Присъединете се към среща“(“Join a meeting”) .

Щракнете или докоснете Присъединяване към среща
Skype отваря прозорец, в който трябва да поставите връзката, която сте получили. След това натиснете Присъединяване(Join) .

Присъединете се към среща с едно щракване
Показват ви се подробности за срещата, към която предстои да се присъедините. Виждате името на човека, който е организирал срещата, и можете да включвате и изключвате микрофона и уеб камерата. Когато сте готови, натиснете Присъединяване към срещата(Join Meeting) още веднъж.

Опции за присъединяване към срещата в Skype
Присъединихте се към срещата и можете да използвате Skype и всичките му функции, както обикновено.
Харесвате ли функцията Meet Now?
Изпробвайте функцията Meet Now от Windows 10 , вижте как работи и ни уведомете какво мислите. Намирате ли го полезен или всичко, което искате, е да го деактивирате? Трябва ли Microsoft да го подобри в бъдещи актуализации? Коментирайте(Comment) по-долу и споделете вашата гледна точка с нас.
Related posts
4 начина да деактивирате Meet Now в Windows 10 -
Как да конфигурирате микрофона и високоговорителите в Skype за Windows 10
Как да използвате Skype на Windows 10 като професионалист
Как да спрете и конфигурирате известия за приложения на Windows 10 (поща, календар, Skype и т.н.)
Как да използвате няколко акаунта в Skype едновременно в Windows 10
12 съвета как да търсите в Windows 10
Как да използвате Snip & Sketch, за да правите екранни снимки в Windows 10
Как да използвате инструмента за изрязване за Windows 10 и Windows 7 -
Какво е Task View в Windows 10 и как да го използвате
Хронологията на Windows 10 и как да се възползвате максимално от нея
Кошчето в Windows 10 и Windows 11 -
6 неща, които можете да правите с приложението Weather за Windows 10 -
7 начина за минимизиране и увеличаване на приложенията в Windows 10
Как да деактивирате за постоянно Cortana в Windows 11 и Windows 10
Как да промените шаблона за изглед на папка във File Explorer на Windows 10
Осигурете отдалечена поддръжка на потребителите на Windows 10 с отдалечена помощ на Windows
Как да използвате Центъра за мобилност на Windows в Windows 10 -
34 клавишни комбинации за командния ред на Windows 10
Как да деинсталирате приложения за Windows 10 с помощта на PowerShell в 3 стъпки
Как да преименувате всички файлове в папка в Windows 10
