Какво е G Suite и как да започнете
G Suite , преди Google Apps , е колекция от облачни корпоративни приложения от Google . Нуждаете се само от активна интернет връзка и браузър, за да използвате тези облачни приложения. Традиционните бизнес приложения създават и съхраняват документи локално. Това ограничава споделянето и сътрудничеството.
В G Suite документът се запазва онлайн и всеки може да получи достъп до него с правилните разрешения. Сътрудничеството(Collaboration) в едно предприятие е основната цел на G Suite . G Suite е предназначен за фирми, училища, организации с нестопанска цел и всяка друга организация, която избере един от трите ценови плана.

G Suite е платена абонаментна услуга(Paid Subscription Service)
Много хора са объркани между G Suite и другите безплатни приложения на Google, също изградени около Google Drive и сътрудничество(Google Drive and collaboration) . Трябва да запомните, че G Suite е корпоративен клас и по този начин включва много екстри, които не са част от безплатните потребителски приложения на Google, въпреки че имената може да са същите.
Ето кратък списък с тези екстри:(Here’s a short list of those extras:)
- Административни контроли за потребителски акаунти.
- Персонализиран(Custom) бизнес имейл адрес (с име на домейн @yourcompany).
- 30 GB пространство в Google Drive на потребител (в G Suite Basic план) срещу 15 GB пространство в безплатния Google Drive .
- Архивирайте всяко имейл съобщение и чатове и контролирайте колко дълго можете да ги съхранявате.
- Създайте(Create) множество календари за различни цели. Например календар, базиран на проекти. Членовете могат да си сътрудничат по графици, срещи и други.
- Използвайте(Use Endpoint) управление на крайни точки, за да запазите данните на вашата компания защитени на всички устройства.
- 99,9% гарантирано време за работа на бизнес имейл с 24/7 поддръжка по телефона и по имейл.
- Мощни опции за сигурност като удостоверяване в две стъпки и SSO .
- Безпроблемна оперативна съвместимост с Microsoft Outlook .
Кои приложения са включени в G Suite
Може да изглежда, че G Suite и безплатен акаунт в Google имат едни и същи приложения. Много приложения са често срещани като Gmail , Документи(Docs) , Таблици(Sheets) , Презентации(Slides) , Формуляри(Forms) , Apps Script и др. G Suite добавя функции на корпоративно ниво към някои от тези приложения.
Например, безплатната наследена версия на Gmail и версията на G Suite са подобни. Последното ви позволява да изхвърлите адреса @gmail.com за вашия собствен персонализиран домейн за по-професионален имейл адрес.

Дори Google Календар(Google Calendar) е пълен със споделени календари, които могат да обработват графици за цели екипи. В G Suite Calendar можете да настройвате събития с няколко щраквания и дори да резервирате заседателни зали.
Корпоративните потребители ценят сигурността преди всичко. Административният контрол поддържа разширени протоколи за сигурност(advanced security protocols) за всички потребители. Многофакторното удостоверяване и управлението на крайни точки са две строги бариери срещу всяка атака. Администраторите могат дистанционно да криптират данни на устройства, да заключват изгубени или откраднати мобилни устройства и да изтриват устройства от Центъра за сигурност(Security Center) на G Suite .
Колко струва G Suite?
Налични са три версии за екипи и компании от всякакъв размер. G Suite предлага и 14- дневен(Day) безплатен пробен период. Плановете за плащане са гъвкави, тъй като можете да коригирате броя на членовете на екипа по всяко време и Google ще ви таксува съответно всеки месец.
Основен:(Basic:) Основният план започва от $6 на потребител / на месец. Всеки(Every) потребител получава 30 GB сигурно споделено хранилище във всички приложения на Google . Той включва всички приложения за производителност на Google , но липсва Cloud Search (функция за търсене за достъп до съдържанието на цялата ви компания в G Suite ), App Maker (инструмент за бързо плъзгане и пускане на приложения за създаване на персонализирани приложения) и Vault (инструмент за архивиране за G Suite ).
Някои липсващи функции в отделните приложения включват по-малък лимит от 100 участници в Google Meet ( в сравнение(Compared) със 150 и 250 съответно в бизнес(Business) и корпоративни(Enterprise) планове) и без стрийминг на живо за тези в същия домейн.

Бизнес:(Business:) Бизнес планът започва от $12 на потребител / на месец. По отношение на функциите е същият като основния план, но предлага неограничено съхранение за всички потребители. Екстрите(Extras) включват Vault , Cloud Search и App Maker .
Enterprise: Изпълнителният план започва от $25 на потребител / на месец. Този план включва всички функции на бизнес плана с неограничено съхранение, но го поддържа с разширени контроли за сигурност и администриране, както и функции за отчитане.
Има някои допълнителни удобства в отделните приложения. Например, можете да предавате на живо презентация чрез Google Meet до максимум 100 000 потребители в същия домейн.
Можете да сравните различните издания на G Suite(compare the different G Suite editions) и да закупите план, който е подходящ за вашия екип.
Google също има специални версии, наречени G Suite for Education и G Suite for Nonprofits с по-ниски цени.
Как да започнете с G Suite
Започването с G Suite е лесно. Първо изберете своя план. Изберете синия бутон Стартиране на безплатна пробна версия и (Start Free Trial)G Suite ще ви преведе през процеса на регистрация. Не забравяйте(Remember) , че сте ограничени до 10 потребители в пробния период.
1. Изберете силата на вашия отбор и държава.
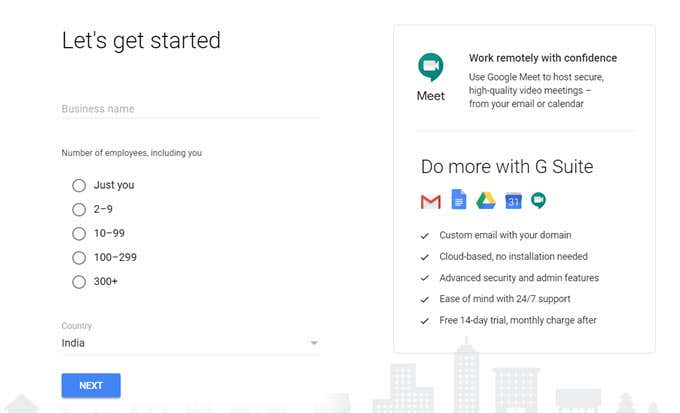
2. Докато влизате, имате нужда от име на домейн, което ще бъде вашият уникален адрес вместо стандартния „@gmail.com“. В случай, че нямате такъв, Google може да ви помогне да изберете и закупите такъв.

3. Вашето уникално име на домейн се използва за вашия бизнес имейл адрес. Сега, настройката(Setup) започва.
4. Настройката(Setup) ви отвежда направо до администраторската конзола(Admin Console) . Тук ще трябва да потвърдите, че притежавате името на домейна, което сте използвали в първите стъпки. Google пропуска това, ако домейнът е закупен чрез Google .
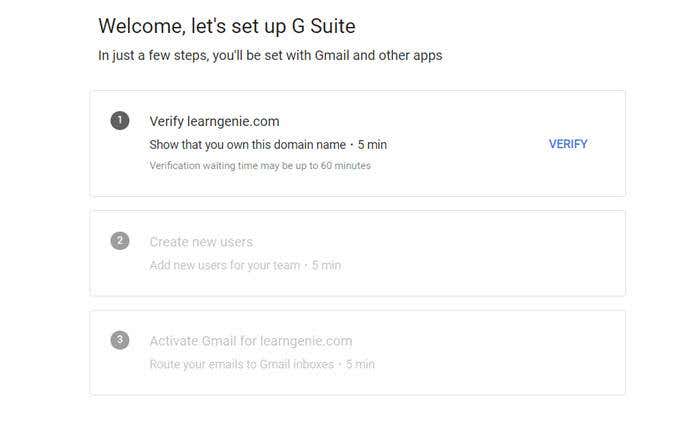
5. Влезте(Sign) в хоста на вашия домейн (хостинг услугата, от която сте закупили името на вашия домейн) и добавете текстовия код за потвърждение към DNS записите на вашия домейн или настройките на DNS .

6. Google потвърждава вашия домейн в рамките на няколко минути. Сега можете да добавяте нови потребители с техните имейл акаунти. По време на пробния период можете да добавите само 10 потребители.
7. Активирайте Gmail(Activate Gmail) за вашия домейн и сте готови да се потопите в G Suite и да го конфигурирате за вашето предприятие. След като бъде настроен, можете да започнете да мигрирате данните на вашата организация, като имейл, календар, контакти, папки и файлове към G Suite .
8. За да настроите абонаментен план, отидете на Google Admin console > Billing . Настройте таксуването от този екран с помощта на тези инструкции(instructions) .

Направете съвместната работа по-лесна
Днес всички пакети за продуктивност използват сътрудничество, за да помогнат на екипите да работят заедно от разстояние. G Suite има конкурент в Office 365 . Както G Suite, така и Office 365(G Suite and Office 365) са базирани на абонамент и предлагат богато портфолио от инструменти. Ако използвате някой от тях, кажете ни за вашите харесвания и антипатии.
Related posts
Как да използвате Google Tasks – Начално ръководство
Как да добавите имейл акаунт в Google Workspace (G Suite) към Outlook
Как да използвате падащи списъци на Google Sheets
9 скрити функции в Google Maps, които трябва да проверите
Как да филтрирате в Google Таблици
Защо Chrome изпълнява толкова много процеси?
Как да заявите бизнес в Google
Как да добавяте фигури в Google Документи
Какво е подобрена защита в Google Chrome и как да я активирате
3 начина за създаване на граници в Google Документи
Как да настроите гласова поща в Google Voice
Как да прегледате вашата история на търсене в Google Maps
Как да изпращате лични имейли в Gmail
Как да използвате множество спирки в Google Maps
Какво е приложението Google и как да го използвам
Как да проследявате промените в Google Документи
Как работи програмата за стартиране на приложения за Google Drive
Как да архивирате историята на Google Chrome
Как да анулирате или поставите на пауза абонамент за YouTube Premium
Как да използвате Google Календар: 10 професионални съвета
