Какво е DHCP? Как работи?
Чували ли сте някога за DHCP ? Това е едно от онези технически неща, които поддържат интернет да работи всеки ден и повечето хора нямат представа, че съществува, камо ли да знаят какво прави. Въпреки това, може да сте чули приятел или IT човек от работа да споменава термини като DHCP , DHCP сървъри или DHCP клиенти. Чудехте(Were) ли се за какво е цялата тази глупост? Ако искате да знаете какво е DHCP , как работи DHCP и за какво се използва, прочетете нататък. В тази статия обясняваме всичко това и още:
Какво е DHCP?
DHCP е акроним за Dynamic Host Configuration Protocol . Това е протокол за управление на мрежата, който се използва от сървърите за автоматично присвояване на IP адреси(used by servers to automatically assign IP addresses) на компютрите и устройствата, свързани към тях.
В локални мрежи ( LAN(LANs) ), като тези във вашия дом или малки и средни офиси, сървърите, които осигуряват DHCP , обикновено се управляват от рутери. В големи мрежи, като тези, поддържани от големи компании или държавни институции, DHCP може да се предоставя от специални сървъри (специализирани компютри) вместо обикновени рутери.

Освен IP адреси, DHCP може да се използва и за автоматично присвояване на маската на подмрежата, шлюза по подразбиране и DNS сървърите(DNS servers) на компютрите и устройствата в дадена мрежа.
Как работи DHCP?
За да разберете как работи DHCP , първо трябва да разберете основите на това какво представляват IP адресите(what IP addresses are) . Казано по-просто, IP адресите са уникални идентификатори на компютрите и другите устройства, които са свързани към мрежа. Компютрите и другите(PCs) устройства (принтери, смартфони и др.) в мрежата се нуждаят от IP адреси, за да могат да комуникират помежду си, да изпращат и получават данни до други устройства в същата мрежа или в интернет. IP адресите са за компютърните мрежи, както уличните адреси са за градовете. Имате нужда от тях, за да можете да изпращате съобщения наоколо, да знаете къде се изпращат и къде започват.
Всеки компютър и устройство в мрежа се нуждае от валиден IP адрес, за да бъде достъпен и има два начина, по които компютър или устройство могат да получат такъв. Компютрите(Computers) и устройствата могат да използват статични(static) или динамични IP адреси(dynamic IP addresses) . Статичните IP адреси(Static IP addresses) не се присвояват от сървъри или рутери. Вместо това те се конфигурират ръчно(manually configured) от вас или от администратора на вашата мрежа.
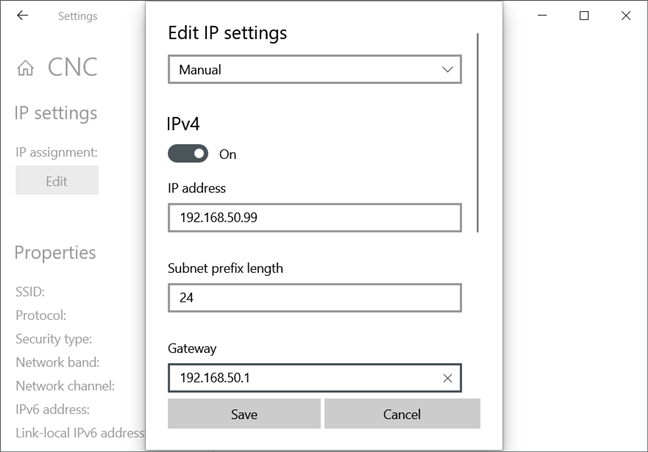
Динамичните IP адреси,(Dynamic IP addresses,) от друга страна, не се задават ръчно, оттук и името им. Те се задават динамично или автоматично, ако предпочитате. Кой или какво ги възлага? Отговорът е DHCP , Dynamic Host Configuration Protocol .

Когато компютър или устройство в мрежа иска да се свърже с други и да комуникира с тях, локално или в интернет, има няколко неща, които се случват за няколко минути:
- Компютърът или устройството, което иска да се свърже с мрежата/интернет, пита своя сървър или рутер за IP адрес. Съобщението, изпратено от хост компютъра или устройството, се нарича заявка за откриване на DHCP .(DHCP discovery)
- Когато сървърът/рутерът получи заявката, той препраща искането към своята DHCP мрежова услуга. DHCP услугата на сървъра/рутера разглежда наличните IP адреси, които не са били заявени от други компютри и устройства. Веднага щом DHCP сървърът/рутерът идентифицира безплатен IP адрес, той го изпраща на компютъра или устройството, което го е поискало. Тази част от процеса се нарича DHCP оферта(DHCP offer) .
- Компютърът PC/device получава динамично разпределения IP адрес и изпраща съобщение обратно до DHCP сървъра/рутера, като потвърждава, че иска да използва този IP адрес. Тази стъпка се нарича съобщение за DHCP заявка(DHCP request) , тъй като хостът всъщност изисква предложения IP адрес.
- Когато DHCP сървърът/рутерът получи съобщението за заявка, той изпраща последно съобщение до компютъра или устройството, което е инициирало целия този процес. Това съобщение се нарича DHCP потвърждение(DHCP acknowledgment) и съдържа цялата друга информация за конфигурация, необходима за предоставяне на мрежов/интернет достъп до компютъра или устройството, като шлюз и DNS сървъри(DNS servers) .
- И накрая, DHCP сървърът/рутерът маркира определения IP адрес като зает и използван от компютъра или устройството, което го е поискало, което вече може да комуникира с другите устройства в локалната мрежа и да има достъп до интернет, ако е наличен.

Какво е времето за наем на DHCP?
Сега знаете как DHCP автоматично присвоява IP адреси на компютри и устройства. Въпреки това IP адресите, получени от DHCP сървъра, не са постоянни, както може да се изкушите да си помислите. Пулът от IP адреси е ограничен, което означава, че има толкова много от тях, налични в мрежата.
Освен това някои от свързаните компютри и устройства може да не останат включени постоянно или да не се свързват към една и съща мрежа през цялото време. Това означава, че ако техните динамично разпределени IP адреси бяха постоянни, те биха ги заели дори когато вече не се нуждаят от тях. Като такъв, DHCP присвоява IP адреси само временно за ограничен период от време. Това време се нарича време за наем на DHCP(DHCP lease time,) и можете да научите повече за него от тази статия: Как да промените времето за наем на DHCP в Windows 10(How to change the DHCP lease time in Windows 10) .

В заключение, времето за наем на DHCP(DHCP lease time) е функция, която позволява на DHCP сървърите да възстановяват неизползвани IP адреси след изтичане на определен период от време.
Кой е изобретил DHCP?
Въпреки че сега знаете защо е изобретен DHCP и за какво се използва, може също да се чудите как DHCP оживя и кой го е изобретил. Неговата история започва през 1984 г., когато Internet Engineering Task Force (IETF) , който е органът по стандартите на интернет, създава мрежов протокол, наречен Reverse Address Resolution Protocol (RARP) . RARP позволява на компютрите без дискови устройства (наречени бездискови работни станции - те се зареждат чрез зареждане на операционна система директно от централен сървър) да получават автоматично IP адреси.
Въпреки това, RARP беше труден за внедряване и конфигуриране, така че скоро беше подобрен (през 1985 г.) в друг мрежов протокол, наречен BOOTP ( Bootstrap Protocol ). BOOTP сървърите могат автоматично да присвояват IP адреси на повече от една подмрежа.
DHCP е роден от BOOTP , но също така е в състояние динамично да присвоява IP адреси от определен диапазон, както и да ги възстановява, когато вече не се използват ( време на наем на DHCP(DHCP lease time) ), и да предоставя други опции за конфигурация на мрежовите компютри и устройства, като например IP адресите на шлюза или DNS сървърите(DNS servers) . DHCP е стандартизиран през 1993(standardized in 1993) г. и оттогава продължава да получава подобрения.
Do you have any other questions about DHCP?
Now you know what DHCP means and what DHCP does. Isn't it a small wonder of the computer world and networking? Do you have other questions regarding DHCP? If you do, or if you have something to add to our article, feel free to leave a comment below.
Related posts
Как да промените мрежовия профил на Windows на частен (или публичен)
3 начина за промяна на DNS настройките в Windows 10
ASUS AiProtection: включено или изключено? Подобрете сигурността на вашия рутер!
Как да блокирате злонамерени сайтове на вашия ASUS Wi-Fi рутер -
Настройте вашия TP-Link Wi-Fi 6 рутер като VPN сървър -
Как да настроите система от нулата: най-добрият ред за инсталиране на всичко
Как да нулирате настройките на защитната стена на Windows (4 метода)
Как да нулирам моя ASUS рутер до фабричните му настройки? (4 начина)
Прости въпроси: Какво представлява защитната стена на Windows и как да я включите или изключите?
Как да забравите Wi-Fi мрежите в Windows 11 -
Какво представлява файлът Hosts в Windows? Как да редактирам etc/hosts?
Как да редактирате списъка с разрешени приложения в защитната стена на Windows Defender (и да блокирате други)
Как да персонализирате разширени настройки за споделяне на мрежа в Windows
Как да намеря IP адреса на моя рутер? Пълното ръководство -
5 неща, които можете да правите с новия център за сигурност на Windows Defender
Как да се свържете с Wi-Fi в Windows 11 -
Блокирайте достъпа на приложения и игри до интернет със защитната стена на Windows Defender
Как да създадете, конфигурирате и използвате VPN връзка на iPhone (или iPad)
Как да направите точка за достъп в Windows 10: Всичко, което трябва да знаете
Как да изтриете VPN или PPPOE връзки в Windows 8 и Windows 8.1
