Какво е CSV файл и как да отворя .csv файл?
Какво е CSV файл и как да отворя .csv файл? (What is a CSV file and how to open .csv file? )Компютрите, телефоните и т.н. са чудесни за съхраняване на различни типове файлове, които са в различни формати според тяхното използване. Например: Файловете, в които можете да правите промени, са във формат .docx , файловете, които можете само да четете и не позволявате да правите промени, са в .pdf формат, ако имате някакви таблични данни, тези файлове с данни са в .csv формат, ако имате компресиран файл, той ще бъде във формат .zip и т.н. Всички тези различни формати файлове се отварят по различни начини. В тази статия ще разберете какво е CSV файл и как да отворите файл, който е във формат .csv(.csv) .
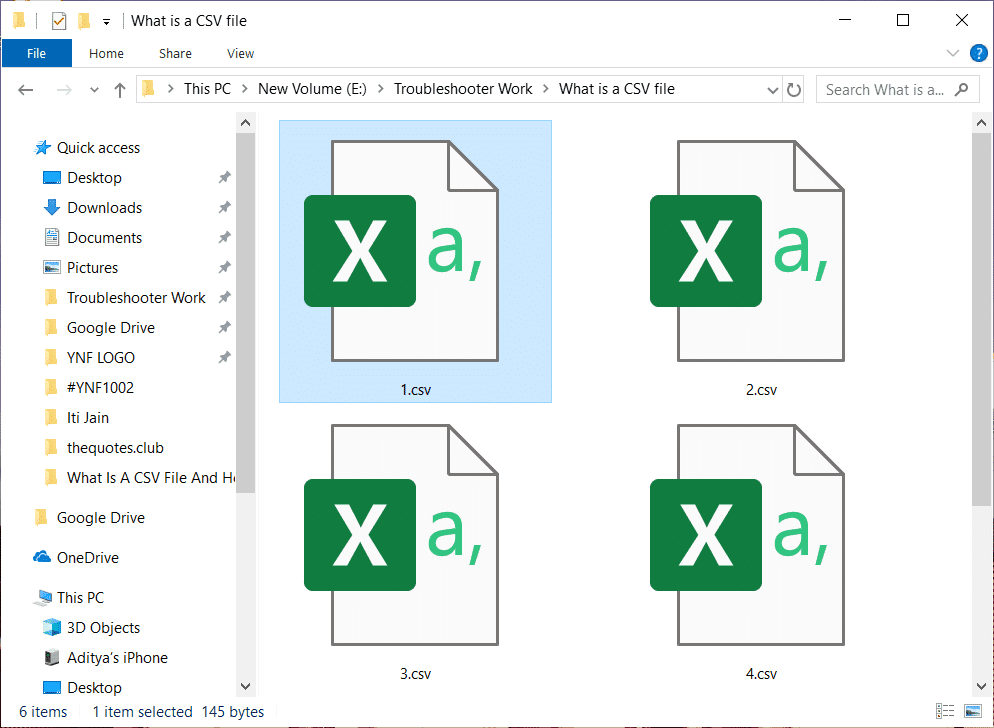
Какво е CSV файл?(What is a CSV file?)
CSV означава стойности, разделени със запетая(Comma Separated Values) . CSV файловете са обикновени текстови файлове, разделени със запетая и съдържат само цифри и букви. Всички данни в CSV файла са представени в табличен или табличен вид. Всеки ред от файла се нарича запис с данни. Всеки запис съдържа едно или повече полета, които са обикновен текст и са разделени със запетаи.
CSV е често срещан формат за обмен на данни, който се използва за обмен на данни, обикновено когато има голямо количество данни. Почти(Almost) всички бази данни и потребителски, бизнес и научни приложения, които съхраняват голямо количество информация, поддържат този CSV формат. Най-добрата му употреба сред всички употреби е преместването на данни между програмите в табличен вид. Например: Ако някой потребител иска да извлече някои данни от база данни, която е в собствен формат и иска да ги изпрати до друга програма, която може да приеме електронна таблица, която използва напълно различен формат, тогава базата данни може да експортира своите данни в CSV формат, който може лесно да се импортира от електронната таблица и може да се използва в програмата, където пожелаете.
Тези файлове понякога могат да наричат стойности, разделени на символи или файлове(Character Separated Values or Comma Delimited files) , разделени със запетая, но както и да се наричат, те винаги са във формат CSV( CSV format) . Те обикновено използват запетая, за да разделят стойностите една от друга, но понякога използват и други знаци като точка и запетая, за да разделят стойностите. Идеята зад това е, че можете да експортирате сложни данни от един файл на приложение в CSV файл и след това можете да импортирате този CSV файл в друго приложение, където имате нужда от тези сложни данни. По-долу(Below) е даден пример за CSV файл, който се отваря с Notepad .
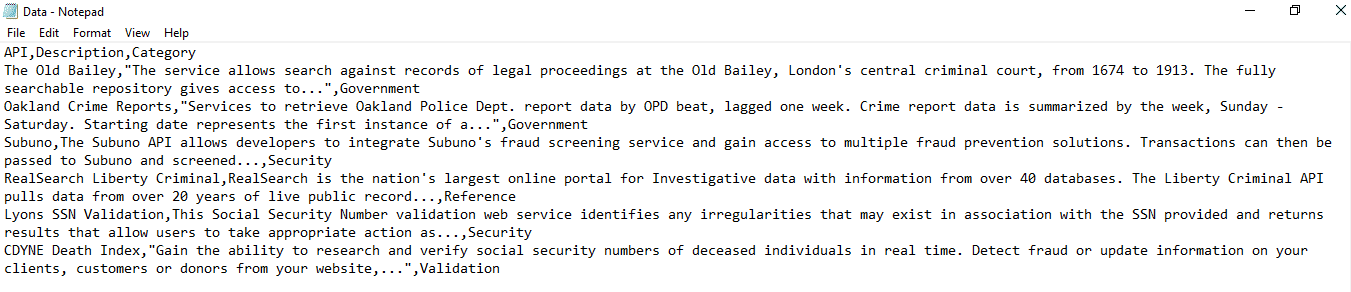
Показаният по-горе файл на CSV Editor е много прост и съдържа много по-малко стойност. (CSV Editor)Те могат да бъдат по-сложни от това и могат да съдържат хиляди редове.
CSV файл може да се отвори във всяка програма, но за по-добро разбиране и за повечето потребители, CSV файлът се гледа най-добре чрез програма за електронни таблици като Microsoft Excel, OpenOffice Calc и Google Docs.
Как да отворя CSV файл?(How to open a CSV file?)
CSV файлът може да се разглежда чрез Notepad , както видяхте по-горе. Но в бележника стойностите са разделени със запетаи, което е много трудно за четене. Така че има друг начин да отворите .csv файл с помощта на програма за електронни таблици, която ще отвори CSV файла в табличен вид и където можете лесно да ги прочетете. Има три програми за електронни таблици, с които можете да отворите .csv файл. Това са:
- Microsoft Excel
- OpenOffice Calc
- Гугъл документи
Метод 1: Отворете CSV файл с помощта на Microsoft Excel(Method 1: Open a CSV file using Microsoft Excel)
Ако имате инсталиран Microsoft Excel на вашия компютър, тогава по подразбиране всеки CSV файл ще се отвори в Microsoft Excel , когато щракнете двукратно върху него.
За да отворите CSV файл с помощта на Microsoft Excel , следвайте стъпките по-долу:
1. Щракнете с десния бутон върху CSV файла(CSV file) , който искате да отворите.

2. Изберете Отваряне с(Open with) от лентата с менюта.

3.От контекстното меню „ Отваряне(Open) с“ изберете Microsoft Excel и кликнете върху него.

4. Вашият CSV файл ще се отвори в табличен вид(Your CSV file will open up in a tabular form) , който е много лесен за четене.

Има и друг начин да отворите .csv файл с помощта на Microsoft Excel :
1. Отворете Microsoft Excel , като го потърсите с помощта на лентата за търсене на Windows .(Windows Search)

2. Щракнете върху резултата от търсенето в Microsoft Excel и той ще се отвори.

3. Щракнете върху опцията Файл(File) , налична в горния ляв ъгъл.

4. Щракнете върху Отвори(Open) налично в горния панел.

5. Придвижете се до папката(Navigate to the folder) , която съдържа файла, който искате да отворите.

6. Веднъж в желаната папка, изберете файла, като щракнете върху него.(select the file by clicking on it.)
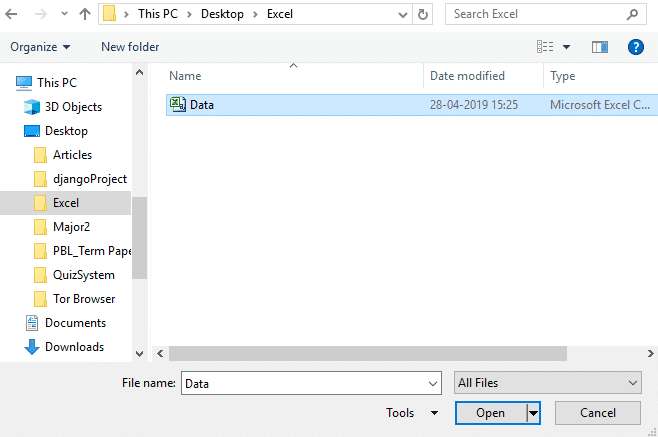
7. След това щракнете върху бутона Отвори.(Open button.)

8. Вашият CSV файл ще се отвори в табличен и четим вид.

Така че, като използвате някой от горните методи, можете да отворите CSV файл с помощта на Microsoft Excel .
Метод 2: Как да отворите CSV файл с помощта на OpenOffice Calc (Method 2: How to open a CSV file using OpenOffice Calc )
Ако имате инсталиран OpenOffice на вашия компютър, тогава можете да отворите .csv файловете с OpenOffice Calc . Ако на вашия компютър не е инсталиран друг източник, тогава вашият .csv файл трябва автоматично да се отвори в OpenOffice .
1. Щракнете с десния бутон върху .csv файла(.csv file) , който искате да отворите.

2. Изберете “ Open with ” от контекстното меню с десен бутон.

3. Под Отвори с, изберете OpenOffice Calc и щракнете върху него.
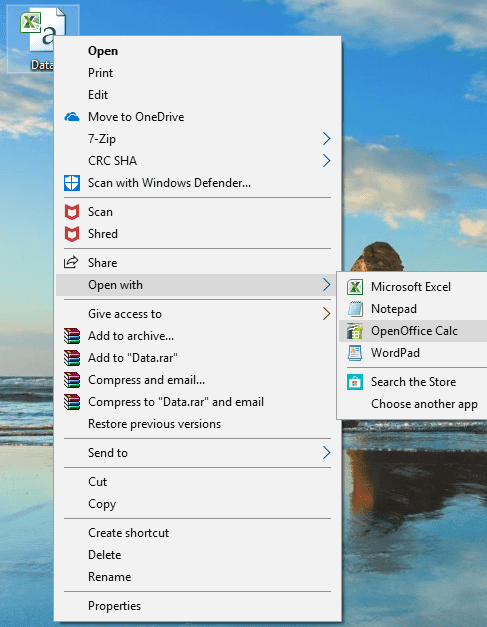
4. Вашият CSV файл ще се отвори.(Your CSV file will now open.)

5. Има много опции, с помощта на които можете да промените начина, по който искате да видите съдържанието на .csv файла, например като използвате запетая, интервал, раздел и т.н.
Метод 3: Как да отворите CSV файла с Google Документи(Method 3: How to Open the CSV file using Google Docs)
Ако нямате инсталиран софтуер на компютъра си за отваряне на .csv файловете, можете да използвате онлайн Google Документи(Google Docs) , за да отворите csv файловете.
1. Отворете Google Drive , като използвате тази връзка: www.google.com/drive

2. Щракнете върху Go to Google Drive.
3. Ще бъдете пренасочени към страницата за вход. Въведете своя имейл адрес и парола в Gmail.(Gmail email address and password.)
Забележка:(Note:) Ако вашият акаунт в Gmail вече е влязъл, няма да бъдете пренасочени към страницата за вход.
4. След като влезете, ще бъдете пренасочени към страницата на моя диск.( my-drive page.)

5. Щракнете върху Моят диск.(My Drive.)
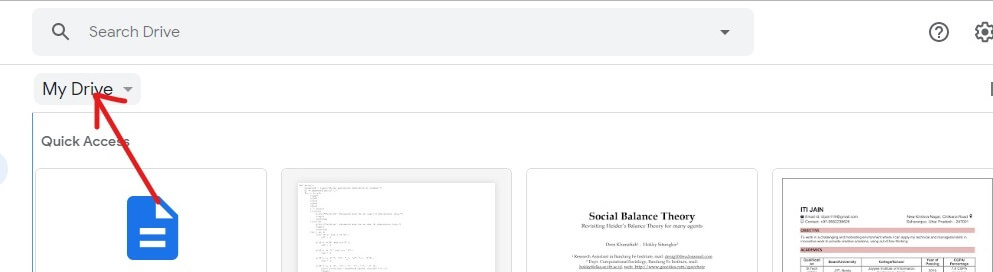
6. Ще се появи падащо меню. Щракнете(Click) върху Качване на файлове(Upload files) от падащото меню.

7. Придвижете се до папката(Navigate to the folder) , която съдържа вашия CSV файл.

8. След като влезете в желаната от вас папка, изберете .csv файла( select the .csv file) и щракнете върху бутона Отвори(Open) .

9. След като файлът ви бъде качен на устройството(Drive) , ще видите поле за потвърждение, което ще се появи(you will see a confirmation box will appear) в долния ляв ъгъл.

10. Когато качването приключи, щракнете двукратно върху( double-click on the .csv file) току- що качения .csv файл, за да го отворите.
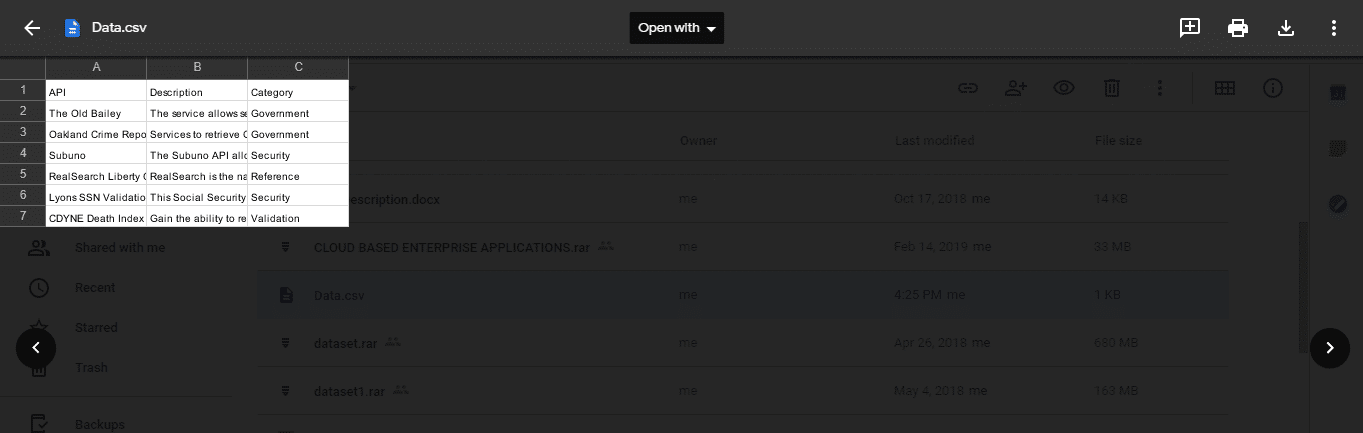
11.От падащото меню „ Отваряне с(Open with) “ изберете Google Таблици.(Google Sheets.)
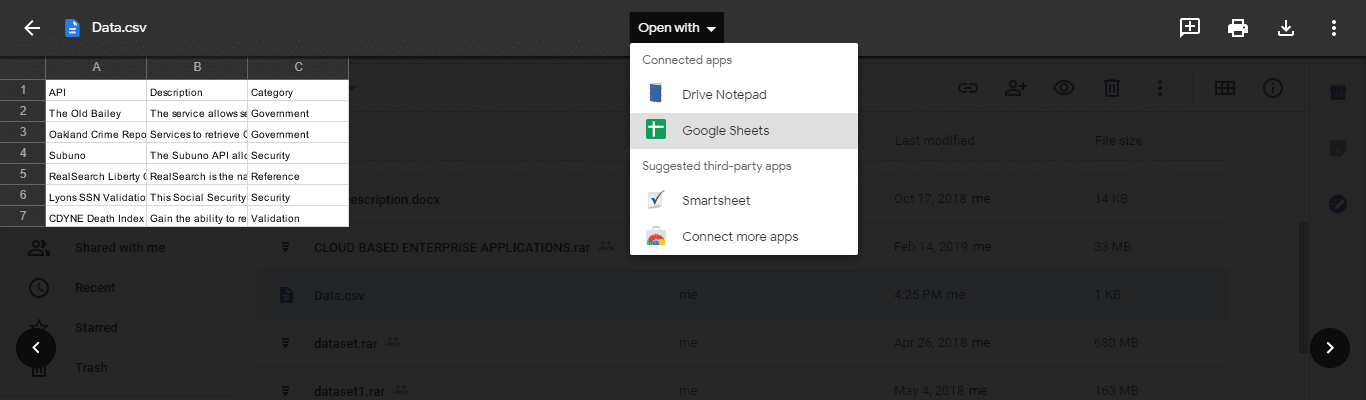
12. Вашият CSV файл ще се отвори в табличен вид(Your CSV file will open up in tabular form) , откъдето можете да го прочетете лесно и ясно.

Препоръчва се:(Recommended:)
- Can’t log in to Windows 10? Fix Windows Login Problems!
- Как да проверите спецификацията на вашия компютър в Windows 10(How to Check Your PC’s Specification on Windows 10)
- Fix Startup Repair Infinite Loop on Windows 10/8/7
- Как да изляза или да излезете от Gmail?(How to Sign Out or Log Out Of Gmail?)
Надявам се, че тази статия е била полезна и вече можете лесно да отворите всеки .csv файл, като използвате някой от горните методи,( Open any .csv file using any one of the above methods,) но ако все още имате въпроси относно този урок, не се колебайте да ги зададете в секцията за коментари.
Related posts
Как да добавите Dropbox като облачна услуга към Microsoft Office
3 начина да защитите с парола файл на Excel
3 начина за комбиниране на множество презентационни файлове на PowerPoint
Кои са някои от най-добрите курсивни шрифтове в Microsoft Word?
Как да вмъкнете PDF в документ на Word
Как да синхронизирате Google Календар с Outlook
Как да изтриете прекъсване на раздел в Microsoft Word
Какво е Microsoft Word? - Определение от TechCult
Как да възстановите проблеми с повреда на данни в Microsoft Outlook
Създаване на формуляри за попълване в Microsoft Word
Коя е най-новата версия на Microsoft Office?
Как да отворите всеки ASPX файл (конвертирайте ASPX в PDF)
Как да изтриете напълно лични метаданни от документи на Microsoft Office
Как да деинсталирате продуктовия ключ на Microsoft Office
Как да използвате Measurement Converter в Microsoft Office
Как да изтеглите по-ранни версии на Microsoft Office
Copy Paste не работи в Windows 10? 8 начина да го поправите!
Как да промените настройките на File Block в програмите на Microsoft Office
5 начина за вмъкване на символ квадратен корен в Word
Как да използвате инструмента за проверка на достъпността в Microsoft Office
