Каква версия на PowerPoint имам? Каква е най-новата версия?
Ако трябва да създавате презентации, вероятно използвате PowerPoint , приложение, което е част от пакета за производителност на Microsoft Office . Ако се чудите каква версия на PowerPoint използвате, в това ръководство ще ви покажем как да я идентифицирате. Независимо дали искате да знаете тази част от информацията, защото смятате, че вашият PowerPoint е остарял и искате да преминете към по-нова, или ако искате да потвърдите, че вече имате най-новата версия на PowerPoint , ето как да разберете тази информация:
Как да намерите версията на вашия PowerPoint
Има няколко метода за намиране на версията на вашия PowerPoint . Тъй като PowerPoint е част от пакета Microsoft Office(Microsoft Office) , неговата версия е същата като тази на пакета Office , който използвате. Което(Which) от своя страна означава, че ако например имате Microsoft Office 2019 , имате и PowerPoint 2019 . Ако имате Microsoft Office 2003 , имате и PowerPoint 2003 и т.н. В резултат на това, за да знаете каква версия на PowerPoint използвате, трябва да знаете коя версия на Office притежавате. Ние разгледахме всичко как можете да намерите тази информация в това ръководство:5 начина да намерите точната версия на Microsoft Office, която използвате(5 ways to find the exact version of Microsoft Office that you are using) .
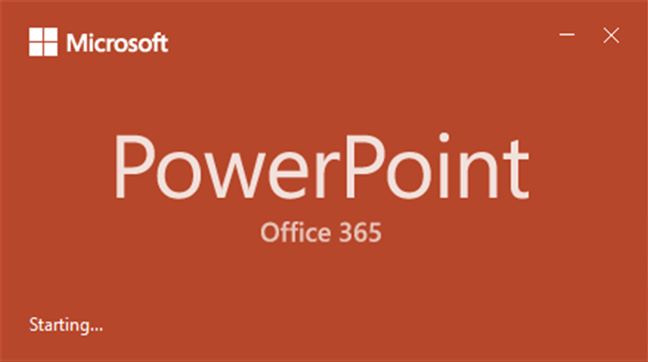
Някои хора обаче нямат необходимото време да прочетат допълнителни уроци. Така че, ако сте един от тях, ето методът, който работи най-добре във всеки Windows и всяка версия на Microsoft Office :
Започнете(Start) , като отворите приложението Microsoft PowerPoint . За да идентифицирате точната версия на вашия PowerPoint , трябва да отворите прозореца за информация. (About)За да направите това, щракнете или докоснете бутона Акаунт(Account) в долния ляв ъгъл на прозореца. След това отдясно щракнете или докоснете Относно PowerPoint(About PowerPoint) .
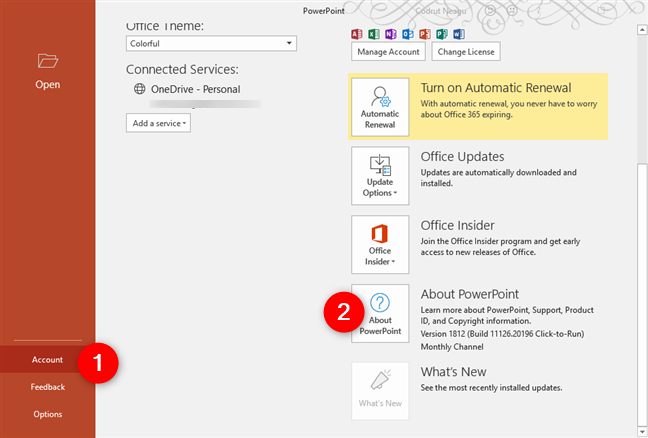
В прозореца, който се отваря, можете да видите точната версия на вашия PowerPoint.

Ако не виждате бутон Акаунт(Account) , първо заредете презентация: тя може да е съществуваща или можете да създадете нова в момента. След това потърсете бутона Файл(File) . Щракнете(Click) или докоснете върху него и след това щракнете върху опцията Акаунт(Account) .
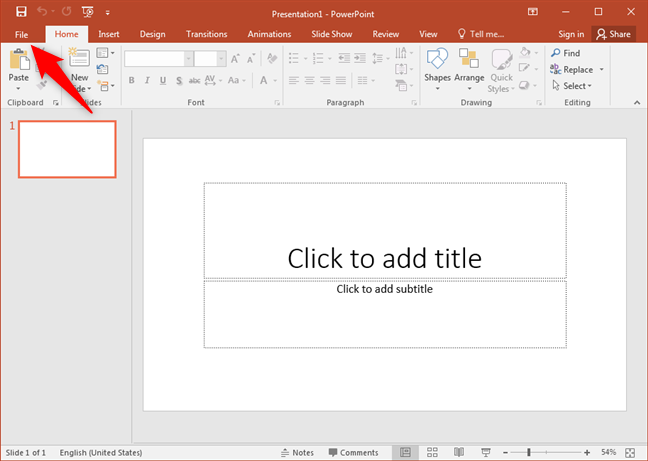
От дясната страна на прозореца трябва да видите бутон, наречен About PowerPoint . Щракнете или докоснете върху него и прозорецът Всичко за Microsoft PowerPoint(About Microsoft PowerPoint) се зарежда.
В началото трябва да видите точната версия на PowerPoint , която използвате.

Ако не виждате опция за акаунт(Account) , когато щракнете/докоснете Файл(File) , щракнете или докоснете Помощ(Help) . След това от дясната страна трябва да видите версията на вашия PowerPoint. Този път е специфичен за Microsoft Office 2010 , така че използвате версия на PowerPoint 2010.

Ако основният интерфейс на вашия PowerPoint има заоблен бутон на Office в горния ляв ъгъл, това означава, че използвате Microsoft Office 2007 . В този случай имате версия на PowerPoint 2007. (PowerPoint)Щракнете(Click) или докоснете бутона Office и след това щракнете или докоснете Опции на PowerPoint(PowerPoint Options) . Вляво изберете Ресурси(Resources) .

След това от дясната страна на прозореца можете да видите точната версия на вашето приложение PowerPoint в секцията за Microsoft Office PowerPoint(about Microsoft Office PowerPoint) .

Ако вашият PowerPoint има лента с менюта и лента с инструменти, вие използвате версия, която е PowerPoint 2003 или по-стара. В този случай можете да намерите точната версия, като отворите менюто Помощ(Help) и след това щракнете върху записа Всичко за Microsoft Office PowerPoint .(About Microsoft Office PowerPoint)
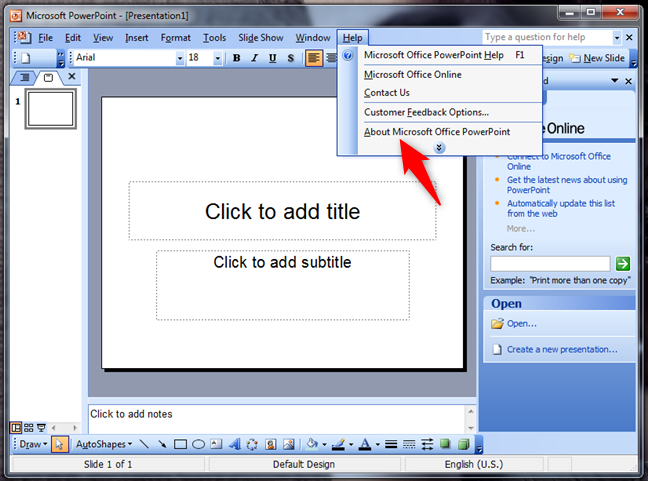
След това прозорецът Всичко за Microsoft Office PowerPoint(About Microsoft Office PowerPoint) ви показва всички подробности за вашата версия на PowerPoint .
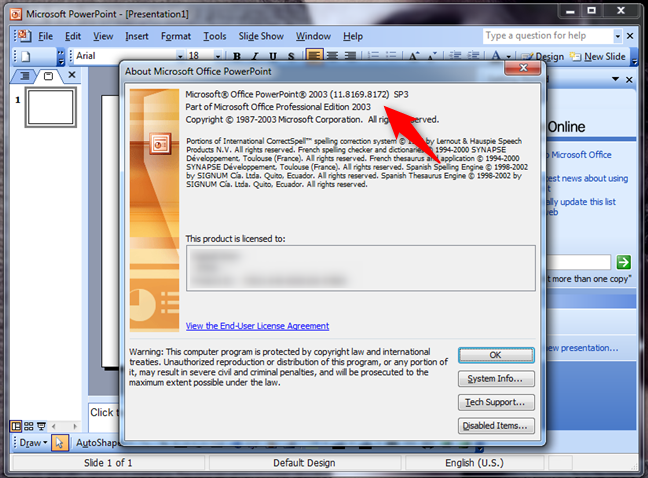
Колко версии на PowerPoint има?
Имаше 12 версии на PowerPoint , пуснати за операционни системи Windows :
- PowerPoint 2.0, обявен с Windows 3.0 , през 1990 г
- PowerPoint 3.0, обявен с Windows 3.1 , през 1992 г
- PowerPoint 4.0, стартиран през 1994 г
- PowerPoint 7.0, известен също като PowerPoint 95 , стартира през 1995 г
- PowerPoint 8.0, известен също като PowerPoint 97 , стартира през 1997 г
- PowerPoint 9.0, известен също като PowerPoint 2000, стартира през 1999 г.
- PowerPoint 10.0, известен също като PowerPoint XP , стартира през 2001 г
- PowerPoint 11.0, известен също като PowerPoint 2003, стартира през 2003 г.
- PowerPoint 12.0, известен също като PowerPoint 2007, стартира през 2007 г.
- PowerPoint 14.0, известен също като PowerPoint 2010, стартира през 2010 г.
- PowerPoint 15.0, известен още като PowerPoint 2013, стартира през 2013 г.
- PowerPoint 16.0, известен също като PowerPoint 2016 и PowerPoint 2019 . Да, това е същата версия, въпреки че PowerPoint 2019 носи няколко нови функции. За първи път стартира през 2015 г. PowerPoint 2019 стартира през 2018 г.
Коя е най-новата версия на Microsoft PowerPoint ?
Последната версия на Microsoft PowerPoint е номер 16. PowerPoint 16 стартира през 2015 г. и може да бъде намерен в пакетите Microsoft Office 2016 и Microsoft Office 2019 , както и част от абонаментните планове за Microsoft Office 365 .
Как да актуализирам до най-новата версия на PowerPoint ?
За да актуализирате до най-новата версия на PowerPoint , трябва да актуализирате своя пакет Microsoft Office(update your Microsoft Office suite) . Имайки предвид, че най-новата версия на PowerPoint е PowerPoint 16 , това означава, че трябва да закупите Microsoft Office 2016 или Microsoft Office 2019 или да се абонирате за един от плановете на Microsoft Office 365 .
Намерихте ли вашата версия на PowerPoint ?
Успяхте(Did) ли да определите коя версия на PowerPoint използвате? Беше ли толкова лесно, колкото очаквахте? Искате ли(Did) да намерите тази информация, защото искате да актуализирате своя PowerPoint и да преминете към по-нов пакет Microsoft Office ? Имате ли някакви въпроси? Приветстваме вашите отзиви в секцията за коментари по-долу.
Related posts
Как да промените размера на слайда на PowerPoint: Всичко, което трябва да знаете -
4 начина да изтеглите PowerPoint направо от Microsoft
Как да вградите MP3 и други аудио файлове в презентации на PowerPoint
Как да изберете или маркирате текст в Windows
Как да изтеглите Windows и Office ISO файлове (всички версии)
Как да включите и изключите Dark Mode в Microsoft Edge -
4 начина за подравняване на текст в Microsoft Word
Как да добавяте и редактирате снимки и фигури в Microsoft Word за Android
Как да промените езика за вашия акаунт в Microsoft, Outlook, Office Online и др
Как да получите, конфигурирате и премахнете разширения на Microsoft Edge -
Как да активирате тъмния режим в Microsoft Office (промяна на теми и фонове)
Вмъквайте и редактирайте текстови полета, връзки и коментари в Microsoft Word за Android
Отстранете проблем с преки пътища към файлове на OneNote, които не могат да бъдат изтрити
Как да печатате като PDF от Windows 10, като използвате само вградени инструменти
Отстранете проблеми с повредения кеш за документи на Microsoft Office
Как да пиша в две, три или повече колони в документи на Word?
Как да направя Google моята търсачка в Microsoft Edge -
Как да промените местоположението за изтегляне на Microsoft Edge -
Как да вградите видеоклипове във вашите PowerPoint презентации
Как да промените ориентацията на една страница (или повече) в документ на Word
