Каква версия на Chrome имам? 6 начина да разберете -
Google Chrome господства като доминиращ уеб браузър във всички платформи. Можете да използвате Chrome както на домашните, така и на служебните си компютри, както и на мобилни устройства и поддържането му актуален е от решаващо значение за неговата сигурност и производителност. Ако се чудите „Каква версия на Chrome имам?“ (“What version of Chrome do I have?”), има няколко начина да разберете това на всяко устройство. Това ръководство илюстрира как да проверите версията на Chrome в (Chrome)Windows 10 , macOS, Android , iOS и iPadOS:
ЗАБЕЛЕЖКА:(NOTE:) Можете да използвате този урок, за да проверите версията на Google Chrome за (Google Chrome)Windows , macOS, Android , iOS и iPadOS. Заглавието на всяка глава показва операционната система, на която работи методът.
1. Проверете версията на Google Chrome с chrome://version (всички операционни системи)
Ако имате нужда от универсален начин да направите проверка на версията на Chrome , това е най-лесният метод. (Chrome)Независимо(Regardless) от устройството, което използвате, отворете Google Chrome и въведете следното в адресната му лента: chrome://version
Това зарежда страницата Всичко за версията(About Version) , където можете да видите номера на версията, показан в горната част, до Google Chrome .

Използвайте(Use) chrome://version в Google Chrome на всяка операционна система
СЪВЕТ: (TIP:) Знаете(Did) ли, че Google Chrome включва медийни контроли(media controls) за поточно предаване на музика онлайн?
2. Вижте версията на Chrome от нейните настройки (всички операционни системи)(Chrome)
Можете също да видите текущата версия на Google Chrome чрез настройките на популярния браузър, но стъпките не са еднакви за различните операционни системи. В Chrome за Windows и macOS отворете менюто „Персонализиране и управление на Google Chrome“(“Customize and control Google Chrome”) , като щракнете или докоснете бутона с три вертикални точки в горния десен ъгъл. След това изберете Помощ(Help) и щракнете или докоснете „Относно Google Chrome(“About Google Chrome) . ”

Достъп за Google Chrome
Секцията Всичко за Chrome(About Chrome) от настройките(Settings) на браузъра се отваря в нов раздел. Проверете за версията(Version) в полето под името и логото на браузъра.
Ако имате най-новата версия на Chrome , можете също да видите, че „Google Chrome е актуален(“Google Chrome is up to date) . ” В противен случай имате възможност да получите най-новата версия на Chrome.

Проверете версията на Chrome на (Chrome)Mac и Windows
За да проверите версията на Chrome за (Chrome)Android , първо докоснете трите вертикални точки в горния десен ъгъл.

Докоснете, за да отворите менюто на Google Chrome
Докоснете Настройки(Settings) от менюто, което се показва.

Достъп до Настройки
След това превъртете надолу до дъното и докоснете Всичко за Chrome(About Chrome) .

Натиснете Относно Chrome
На следващия екран информацията, от която се нуждаете, се показва в горната част под Версия на приложението(Application version) .

Проверете(Check Chrome) версията на Chrome за Android от настройките на браузъра
Ако искате да знаете как да проверите версията на Chrome на iPhone или iPad, инструкциите не се различават много. Първо(First) докоснете бутона Още (...)(More (…)) , който се намира в долния десен ъгъл на екрана на iOS и горния десен ъгъл на iPadOS. След това отворете Настройки(Settings) .
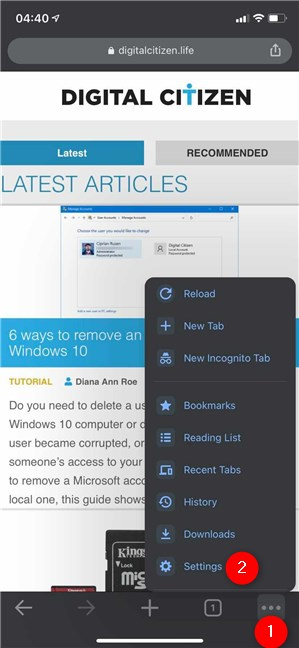
Достъп до настройките на Chrome на iOS
След това докоснете Google Chrome , последната опция на екрана с настройки(Settings) .

Натиснете в Google Chrome
Можете да намерите необходимата информация под опциите, показани на страницата „Относно Google Chrome“(“About Google Chrome”) , както се вижда по-долу.

Как да проверите версията на Chrome на iPhone или iPad
СЪВЕТ: Уморихте (TIP:) ли(Are) се от обширното проследяване, което се извършва онлайн? Прочетете нашето ръководство за блокиране на бисквитки на трети страни в Chrome(blocking third-party cookies in Chrome) и други браузъри.
3. Проверете версията на Chrome за (Chrome)Android и Windows 10 от приложението Настройки(Settings)
И Windows 10 , и Android позволяват управлението на инсталираните приложения чрез приложенията за настройки(Settings) , намиращи се и в двете операционни системи.
В Windows 10 отворете Настройки(open Settings) и щракнете или докоснете Приложения(Apps) .

Достъп до настройките на приложенията в (Apps)Windows 10
Превъртете(Scroll) надолу през списъка с инсталирани приложения вдясно, докато намерите Google Chrome . Кликнете(Click) или докоснете върху него и можете да видите текущата версия да се показва под името на браузъра.

Как да проверите версията на Chrome в (Chrome)Windows 10 от Настройки
За да проверите версията на Chrome за (Chrome)Android , отворете Настройки(open Settings) и докоснете Приложения и известия(Apps & notifications) или Приложения(Apps) .
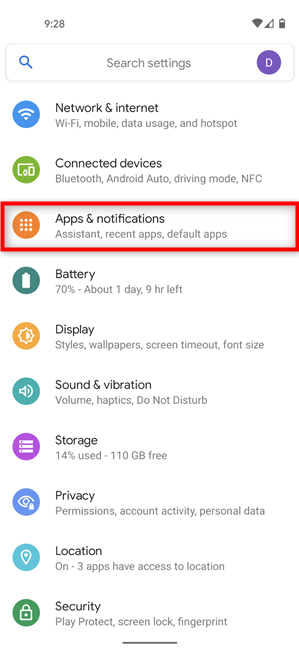
Достъп до приложения и известия
След това прегледайте инсталираните си приложения (като покажете всички приложения и/или превъртите), след което докоснете Chrome .

Натиснете Chrome
Версията на Chrome трябва да се показва на тази страница. Ако не можете да го намерите под Google Chrome в горната част, превъртете до дъното. При някои модели Android първо трябва да получите достъп до Разширените(Advanced) опции, но все пак можете да намерите текущата версия на браузъра в долния ред.

Проверете версията на Chrome на Android
СЪВЕТ:(TIP:) Ако ви е писнало да използвате Google като търсачка по подразбиране или искате да се върнете към нея, можете да промените търсачката в Chrome(change the search engine in Chrome) .
4. Проверете версията на Chrome за (Chrome)Mac и Windows с chrome://system
Има и друг начин да проверите версията на Chrome на (Chrome)Mac или Windows . Въведете(Enter) следното в адресната лента: chrome://system
Chrome зарежда страницата Всичко за системата(About System) , където можете да видите версията на Chrome(Chrome version) на първия ред с подробности.
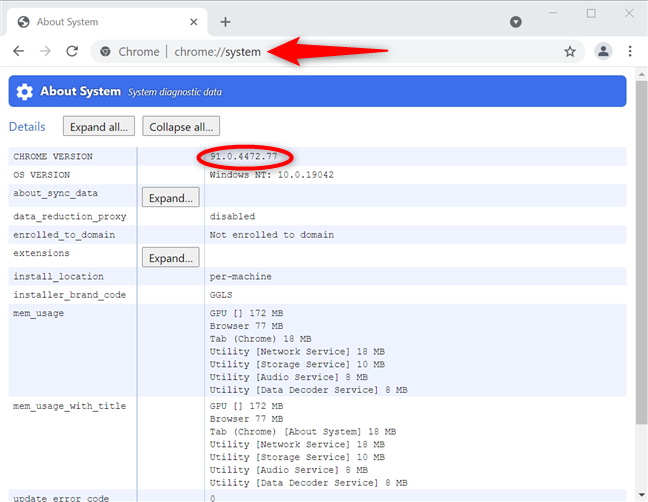
Как да проверите версията на Chrome на (Chrome)Mac и Windows
5. Извършете проверка на версията на Google Chrome на Windows 10, като проверите подробностите на файла chrome.exe
Друг метод за откриване на версията на Google Chrome , инсталирана на вашето устройство с Windows 10, е да видите свойствата на неговия изпълним файл. Отворете File Explorer(Open File Explorer) и отидете до „ C:\Program Files\Google\Chrome\Application “, за да намерите файла chrome.exe .

Намерете chrome.exe
Щракнете с десния бутон или натиснете и задръжте върху него, за да отворите контекстно меню, след което щракнете или докоснете Свойства(Properties) .

Отворете свойствата(Properties) за chrome.exe в Windows 10
В прозореца със свойства на chrome.exe отворете раздела (chrome.exe Properties)Подробности(Details) . Версията на Chrome , инсталирана на вашия компютър или устройство с Windows 10, е посочена както до Версия на файла, така и до Версия(File version) на продукта(Product version) .

Как да проверите версията на Chrome в (Chrome)Windows 10 от свойствата на chrome.exe
6. Как да проверите версията на Chrome в (Chrome)Windows 10 с помощта на командния ред(Command Prompt) или PowerShell
Можете също да използвате командния ред(Command Prompt) или PowerShell в Windows , за да извлечете информацията за версията от системния регистър. Отворете която и да е програма и въведете следното:
reg query "HKLM\SOFTWARE\Wow6432Node\Microsoft\Windows\CurrentVersion\Uninstall\Google Chrome"
Можете да видите необходимата информация до Версия(Version) , както е подчертано по-долу.

Как да проверите версията на Chrome в (Chrome)Windows с cmd
На кое устройство(а) проверихте версията на Chrome ?
Няма значение дали използвате Windows , macOS, Android , iOS или iPadOS. Вече знаете как да определите версията на Google Chrome , инсталирана на вашето устройство. Преди да затворите това ръководство, уведомете ни какво е накарало проверката на вашата версия на Chrome . Опитвахте(Were) ли се да актуализирате браузъра си? На кое устройство или устройства използвате Chrome ? Уведомете ни в коментарите.
Related posts
Как да спрете Chrome да иска да запази пароли -
Как да промените търсачката в Chrome за Windows, macOS, Android и iOS -
5 начина за качване на файлове в Google Drive -
Как да отпечатате статия без реклами във всички основни браузъри -
Как да поставите Google Chrome в тъмен режим -
Как да споделяте екрана в Skype (Windows, Android, iPhone, Mac)
Как да правите аудио и видео групови разговори по Skype (Windows, Android, iPhone, Mac)
Как да използвате емулатора на мобилния браузър в Chrome, Firefox, Edge и Opera -
Как да отидете в режим инкогнито в Chrome, Firefox, Edge и Opera
Какво е плъзгане и пускане? Как да плъзгате и пускате -
Как да промените езика във Facebook: Всичко, което трябва да знаете -
Как да записвате разговори в Skype на Windows, Android, iPhone и Mac
Как да изтриете съобщения в Skype (Windows, Android, iPhone, Mac)
Поставете Chrome и други браузъри на цял екран (Edge, Firefox и Opera)
2 начина за създаване на акаунт в Zoom Meetings
Как да изключите известията на Chrome на Android: Пълното ръководство
Къде отиват скрийншотите? Намерете ги в Windows, Mac, Android или iOS -
Как да конфигурирате и тествате уеб камерата в Skype
Какво представлява OneDrive на Microsoft? Как се използва?
Как да направите Chrome браузър по подразбиране в Windows 10 (Firefox и Opera)
