Каква е автоматичната настройка на устройства, свързани с мрежата в Windows?
Windows 10 и Windows 8.1 имат нова настройка за мрежово споделяне, която не е документирана от Microsoft . Тази настройка казва „Включване на автоматичната настройка на устройства, свързани с мрежата“("Turn on automatic setup of network connected devices") и се намира в списъка с разширени настройки за споделяне, които са налични за частни мрежи. Какво означава тази настройка и какво прави? Трябва ли да включите или изключите(Off) ? Направихме някои експерименти, базирани на опити и грешки и най-накрая разбрахме какво прави. Ето го:
Кога да намерите тази настройка „ Включване(Turn) на автоматична настройка на устройства, свързани с мрежа“.
За да намерите тази нова настройка, отворете Центъра за мрежи и споделяне(open the Network and Sharing Center) . Бърз начин да направите това е да отворите контролния панел(Control Panel) и да отидете на "Network and Internet -> Network and Sharing Center" . След това в колоната отляво щракнете или докоснете „Промяна на разширените настройки за споделяне“("Change advanced sharing settings") .
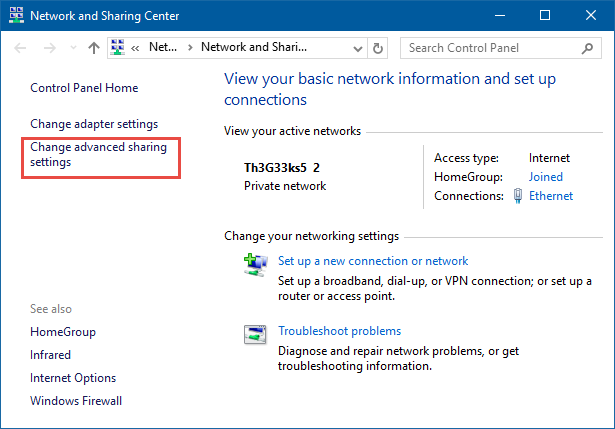
Разширете местоположението на частната(Private) мрежа и под Откриване на мрежа(Network discover) ще намерите тази нова настройка, която гласи: „Включете автоматичната настройка на устройства, свързани с мрежата“("Turn on automatic setup of network connected devices") .
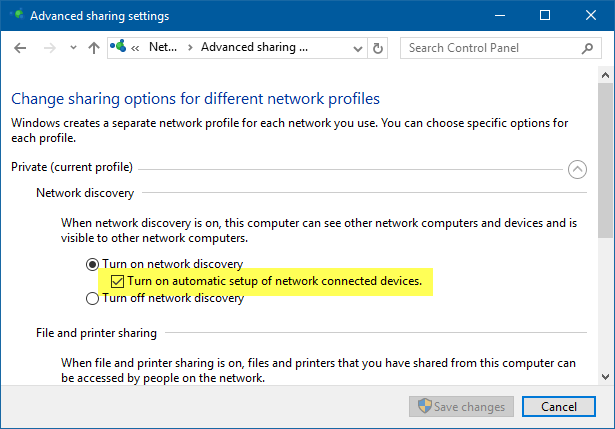
Тази настройка е активирана по подразбиране и е достъпна само за места в частна мрежа. За да научите повече за мрежовите местоположения в Windows и тяхната роля, прочетете това ръководство: Какво представляват мрежовите местоположения в Windows? (What are network locations in Windows?).
Какво включвате, когато тази настройка е активирана?
Тази функция засяга начина, по който Windows 10 и Windows 8.1 работят с мрежови устройства като външни твърди дискове, които са свързани към рутера или към друг компютър в мрежата. Такива устройства могат да се използват от функции като История на файловете(File History) . Този инструмент може да открие твърди дискове, които са свързани към други мрежови компютри или устройства, и да ги използва за архивиране на вашите лични файлове и папки.
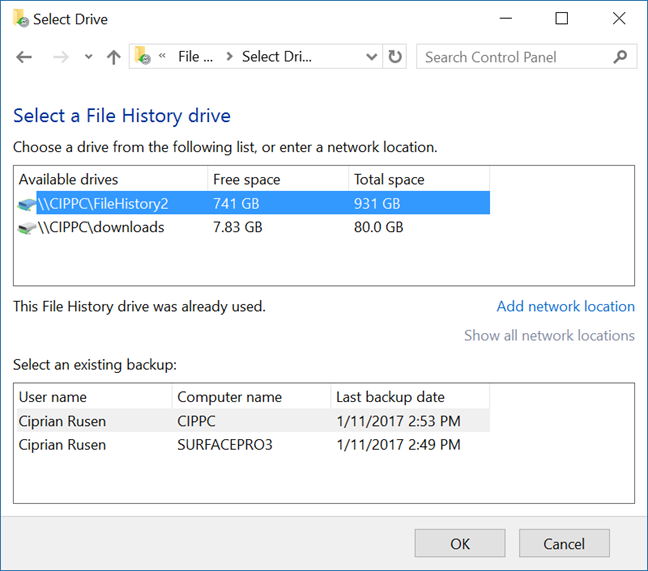
Също така, във File History можете да препоръчате външния твърд диск, който е свързан към вашия компютър, като резервно устройство, което е достъпно за други компютри или устройства във вашата мрежа, с Windows . Следователно, ако имате домашна група вкъщи и само един външен твърд диск, който е свързан към един от вашите компютри, можете да използвате този твърд диск като място за резервно копие за File History на всички компютри с Windows , които са част от домашната група. Единственото условие е да използвате Windows 10 или Windows 8.1 на всичките си компютри и настройката, за която говорим в тази статия, да бъде активирана.
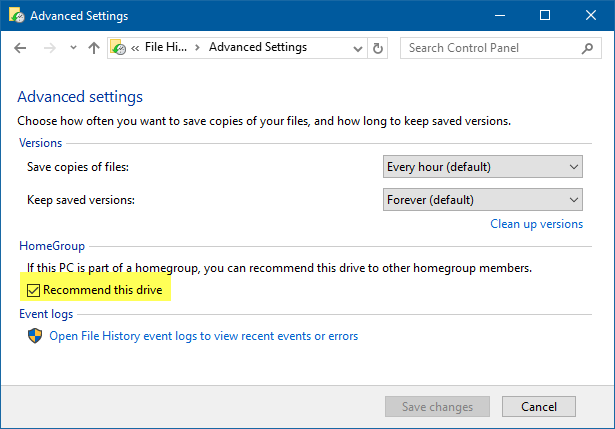
Тази способност за откриване, настройка и използване на мрежови устройства се определя от настройката, спомената по-горе: „Включване на автоматичната настройка на устройства, свързани с мрежата“("Turn on automatic setup of network connected devices") . Ако тази функция за мрежово споделяне е активирана, Windows може да използва тези устройства и да ги настрои автоматично за инструменти като История на файловете(File History) . Ако не е активиран, той няма да може да открие тези устройства, камо ли да ги използва като места за съхранение във вашата мрежа.
Ако имате нужда от помощ при конфигурирането на разширените мрежови настройки, налични в Windows , не се колебайте да прочетете това ръководство: Как да персонализирате разширените настройки за споделяне на мрежата в Windows(How to customize advanced network sharing settings in Windows) .
Заключение
Надявам се, че сте намерили това ръководство за полезно. Лично аз не разбрах тази нова функция и се дразнех, че Microsoft не я документира никъде. За да влоша нещата, не можах да използвам File History за архивиране на моите файлове на твърд диск, свързан към мрежов компютър. Всички тези проблеми поради малка настройка. 🙂 Ако намерите други приложения за тази настройка и други начини, по които може да повлияе негативно на вашето мрежово изживяване, моля, споделете, като използвате формуляра за коментари по-долу. Ще помогнете на много други потребители на Windows .
Related posts
Как да направите точка за достъп в Windows 11 -
Как да инсталирате безжичен принтер във вашата Wi-Fi мрежа -
3 начина да се свържете със скрити Wi-Fi мрежи в Windows 11 -
Какво е домашна група? Как да използвате домашната група на Windows 7
Как да активирам или деактивирам Wi-Fi на Windows 11? -
Как да споделите принтера си с мрежата в Windows 10
8 начина да намерите вашия IP адрес в Windows (всички версии)
3 начина за промяна на DNS настройките в Windows 10
Как да използвате WPS в Windows 10 за свързване към Wi-Fi мрежи
Удвоете скоростта на WiFi на лаптопи и таблети с Windows с мрежови карти на Intel
Как да споделяте папки, файлове и библиотеки с мрежата в Windows
Какво е ASUS AiMesh мрежа и как да я създадем? -
Работната група на Windows 10 и как да я промените
Как да се свържете с Wi-Fi в Windows 11 -
6 начина да възстановите оригиналния MAC адрес на вашата мрежова карта
Как да промените или измамите MAC адреса в Windows (7 начина)
Как да използвате разширеното споделяне на Windows за споделяне на папки с конкретни потребители
2 начина да наблюдавате кой има достъп до вашите споделени файлове и папки
Как да се свържете с безжични мрежи в Windows 8 и Windows 8.1
Как да картографирате FTP устройства, мрежови устройства и уеб споделяния в Windows 10
