Какъв iPhone имам? Как да кажете модела на вашия iPhone по 3 различни начина
След като го разопаковах на рождения си ден, един от първите въпроси, които имах, беше как да разбера какъв iPhone имам. Простата опаковка не помогна, така че ми хрумна, че може би не съм единственият, който се чуди: „Кой iPhone имам?“ (“Which iPhone do I have?”). Обмислих, разбира се, да търся онлайн изображения на различни iPhone. Въпреки това, Apple не прави значителни промени в дизайна всеки път, така че е трудно да се разграничат тридесет и трите модела iPhone, пуснати досега, въз основа на техния физически вид. За щастие(Luckily) открих три други лесни начина да отговоря на въпроси като „Какъв iPhone имам?“ (“What iPhone do I have?”)или „Какъв модел е моят iPhone?“ (“What model is my iPhone?”). Прочетете това ръководство, за да научите всичко за тях:
ЗАБЕЛЕЖКА:(NOTE:) Някои от стъпките в този урок са достъпни само ако вашият iPhone е включен и работи с iOS 10.3 или по-нова версия. Ако искате да знаете какъв iPhone имате, без да го включвате, превъртете надолу до последната глава от този урок.
1. Кой(Which) iPhone имам? Разберете от списъка с устройства под вашия Apple ID
Открих, че най-бързият начин да разбера кой iPhone имам е от неговите настройки(Settings) . На началния екран на вашия iPhone докоснете Настройки(Settings) . Иконата му е сива зъбно колело, както се вижда по-долу.

Отворете Настройки(Settings) като първа стъпка, за да кажете какъв тип iPhone имате
След това докоснете вашия Apple ID профил в горната част на екрана с настройки(Settings) .
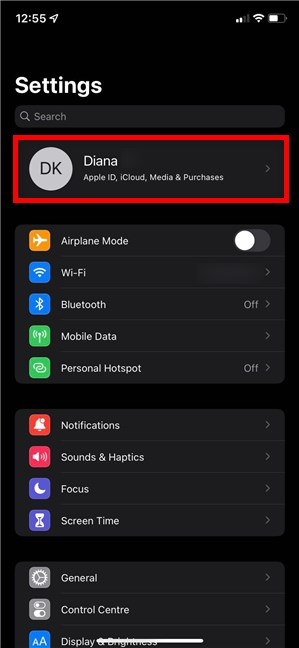
Записът на Apple ID в настройките на iPhone
СЪВЕТ:(TIP:) За по-голяма сигурност може да искате да активирате проверка в две стъпки за вашия Apple ID(activate two-step verification for your Apple ID) на iPhone или iPad.
В долната част на следващия екран можете да видите списък с всички устройства на Apple , които притежавате. Първият е iPhone, който използвате, и неговият модел се показва в малък текст, както се вижда по-долу.
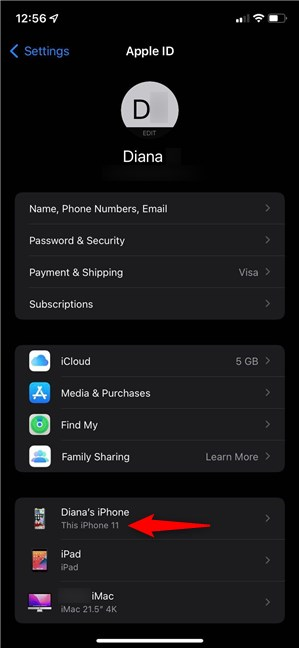
Списъкът с устройства под моя профил ми позволява да знам какъв модел iPhone имам
Докосването на името на вашия iPhone ви отвежда до екрана с информация за устройството(Device Info) , където има два начина да разберете кой iPhone имате, заедно с други полезни данни, като неговата версия.
Моделът на вашия iPhone се показва под изображението му в горната част, както и в полето Модел(Model) под Информация за устройството(Device info) .

Моделът iPhone се показва два пъти на екрана с информация за устройството(Device Info)
2. Какъв iPhone имам? Разберете от неговата информация за настройките
Приложението Настройки(Settings) предлага и друг начин да кажете модела на вашия iPhone. Отворете Настройки(Settings) и отидете на Общи(General) .
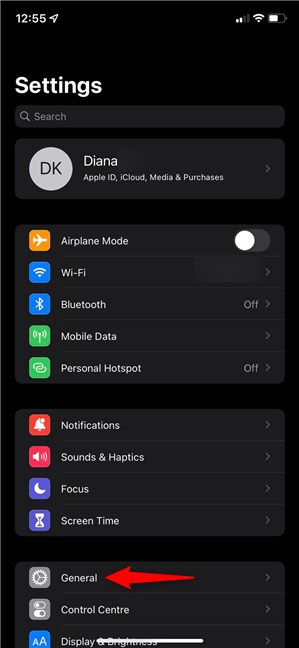
Влезте в Общите настройки(Access General Settings) , за да разберете какъв iPhone имате
На екрана Общи(General) докоснете първия запис, наречен Относно(About) .
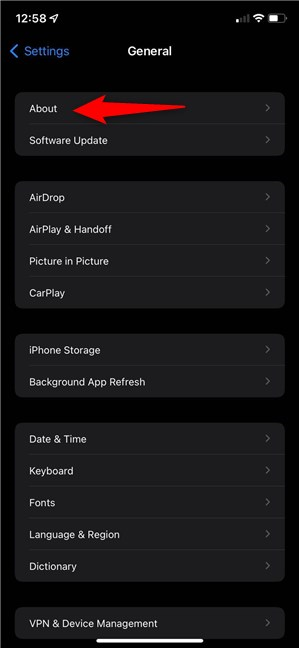
Натиснете(Press) първия запис, за да видите повече информация за вашия iPhone
Това отваря екрана Информация(About) , където можете да намерите името на модела(Model Name) на вашия iPhone , както се вижда по-долу.
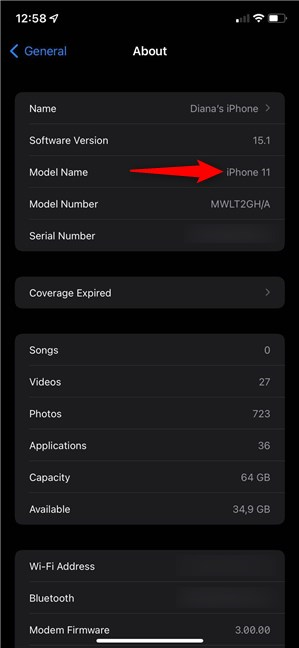
Проверете името на модела,(Model Name) за да разберете кой iPhone имате
ЗАБЕЛЕЖКА:(NOTE:) Записът за име на модела(Model Name) е достъпен само ако вашият iPhone работи с iOS 12.2 или по-нова версия. Ако използвате по-стар iPhone, докоснете веднъж върху записа за номер на модела(Model Number) и можете да видите, че стойността до него се променя. Новата стойност, показана до номера на модела(Model Number) , трябва да започва с A , както се вижда по-долу.

Разберете номера на модела на вашия iPhone(Model Number)
Използвайте списъка в края на следващата глава, за да намерите новата стойност на номера на модела(Model Number) и да разберете кой iPhone имате.
3. Как да разбера какъв iPhone имам, без да го включвам, като проверим номера, отпечатан на устройството
Предишните два метода са полезни само ако имате достъп до настройките(Settings) на iPhone . За щастие има начин да разберете кой iPhone имате, без да го включвате или отключвате, като проверите номера на модела(Model ) , отпечатан върху него. Номерът на модела(Model ) започва с буквата A , както беше обсъдено в предишната глава.
Първо, разгледайте задния капак на вашия iPhone. На по-стари устройства можете да намерите модела(Model) , отпечатан с много малки букви на гърба на вашия iPhone.

Номерът на модела(Model Number) , гравиран на гърба на по-стар iPhone SE
Ако не виждате Модел(Model) , щампован на гърба, това означава, че имате iPhone 8 или по-нов. В такъв случай извадете поставката за SIM карта(SIM card) на вашия iPhone и погледнете вътре в отвора - използвайте ярка светлина и лупа, ако е необходимо. Трябва да видите число, отпечатано на горния вътрешен ръб на слота, както е показано на изображението по-долу.

Номерът на модела(Model Number) , гравиран върху вътрешния горен ръб на слота за SIM тава на iPhone 11
След като имате номера на модела(Model) , намерете го в следния списък, за да разберете кой iPhone имате:
- A2484 , A2641 , A2643 , A2644 , A2645 - iPhone 13 Pro Max
- A2483 , A2636 , A2638 , A2639 , A2640 - iPhone 13 Pro
- A2482 , A2631 , A2633 , A2634 , A2635 - iPhone 13
- A2481 , A2626 , A2628 , A2629 , A2630 - iPhone 13 mini
- A2342 , A2410 , A2411 , A2412 – iPhone 12 Pro Max
- A2341 , A2406 , A2407 , A2408 – iPhone 12 Pro
- A2172 , A2402 , A2403 , A2404 – iPhone 12
- A2176 , A2398 , A2399 , A2400 – iPhone 12 mini
- A2275 , A2296 , A2298 – iPhone SE (2-ро поколение)
- A2160, A2215, A2217 – iPhone 11 Pro
- A2161 , A2218 , A2220 – iPhone 11 Pro Max
- A2111, A2221, A2223 – iPhone 11
- A1920 , A2097 , A2098 , A2099 , A2100 –(A2100 –) iPhone XS
- A1921 , A2101 , A2102 , A2103 , A2104 – iPhone XS Max
- A1984 , A2105 , A2106 , A2107 , A2108 – iPhone XR
- A1865, A1901, A1902 – iPhone X
- A1863, A1905, A1906 – iPhone 8
- A1864, A1897, A1898 – iPhone 8 Plus
- A1660, A1778, A1779 – iPhone 7
- A1661, A1784, A1785 – iPhone 7 Plus
- A1633, A1688, A1700 – iPhone 6s
- A1634 , A1687 , A1699 – iPhone 6s Plus
- A1549, A1586, A1589 – iPhone 6
- A1522, A1524, A1593 – iPhone 6 Plus
- A1662 , A1723 , A1724 – iPhone SE (1-во поколение)
- (A1453)A1453 , A1457 , A1518(A1457) , A1528(A1518) , A1530(A1528) , A1533 (A1530)–(A1533 –) iPhone 5s
- A1456 , A1507 , A1516 , A1529 , A1532 – iPhone 5c
- A1428, A1429, A1442 – iPhone 5
- A1387, A1431 – iPhone 4s
- A1332, A1349 – iPhone 4
- A1325, A1303 – iPhone 3GS
- A1241, A1324 – iPhone 3G
- A1203 – iPhone
Смятате ли, че Apple трябва да предостави по-лесен начин да разберете кой iPhone имате?
Въпреки че е лесно да разберете какъв iPhone имате от приложението Настройки(Settings) , нещата стават по-сложни, ако не можете да го стартирате. Дори опитните потребители имат трудности да разграничат определени модели въз основа единствено на външния им вид и намирането на номера на модела(Model) , гравиран на вашето устройство, може да бъде предизвикателство. Успяхте(Did) ли да кажете какъв модел е вашият iPhone? Беше ли сложно да намерите малките букви, гравирани на вашия iPhone? Уведомете ни в секцията за коментари, ако смятате, че Apple трябва да предостави по-проста алтернатива.
Related posts
Как да премахнете телефона си от Windows 10 (прекратете връзката на телефона)
3 начина да получите PUK кода на вашата SIM карта
Какво е NFC? Как да използвам NFC -
iPhone имат ли NFC? Как използвате NFC на iPhone?
Как да свържа своя iPhone към компютъра с Windows 10?
Изпращайте файлове от смартфон с Android до Windows 10 с Bluetooth
Как да използвате телефона си с Android като уеб камера за вашия компютър
Свържете телефон с Android към лаптоп или компютър с Windows 10 чрез Bluetooth -
Как да споделяте интернет от смартфон с Android към компютър чрез USB
Какво е и как да деактивирате възможностите за максимална производителност на iPhone
17 разлики между iPhone и смартфони с Android -
2 начина да използвате персонализирани мелодии на вашия iPhone -
Как да свържете Bluetooth устройства на Android: Всичко, което трябва да знаете -
Как да използвате вашия iPhone като WiFi гореща точка
Общувайте безопасно по време на протести или извънредни ситуации с Briar
6 неща, които харесваме в бюджетните телефони на Samsung през 2021 г. -
Как да свържа своя смартфон Huawei към моя компютър с Windows?
Как да намерите липсващи устройства Samsung Galaxy с SmartThings Find
Как да превърнете вашия iPhone или iPad в уеб камера за вашия компютър с Windows
Как да идентифицирате счупени зарядни устройства и USB кабели на вашия смартфон или таблет с Android
