Какъв е серийният номер на моя компютър с Windows, лаптоп, таблет и т.н.?
Когато имате проблеми с вашия лаптоп, таблет или компютър с Windows и влезете в уебсайта за поддръжка на неговия производител, ще бъдете помолени да въведете точното име на модела или серийния номер на устройството. Ако направите това, получавате достъп до правилните драйвери за вашето Windows устройство и съответните опции за поддръжка за него. Ето как да намерите своя сериен номер възможно най-бързо направо от Windows :
Отворете командния ред(Command Prompt) или PowerShell и използвайте тази команда
Първата стъпка е да отворите PowerShell или командния ред ((Command Prompt () в зависимост от това, което предпочитате). Въведете командата WMIC BIOS GET SERIALNUMBER и натиснете Enter на клавиатурата. Получавате резултати, подобни на екранната снимка по-долу, направени в PowerShell .

Същият резултат се връща, когато отворите командния ред(open Command Prompt) и изпълните командата: WMIC BIOS GET SERIALNUMBER .
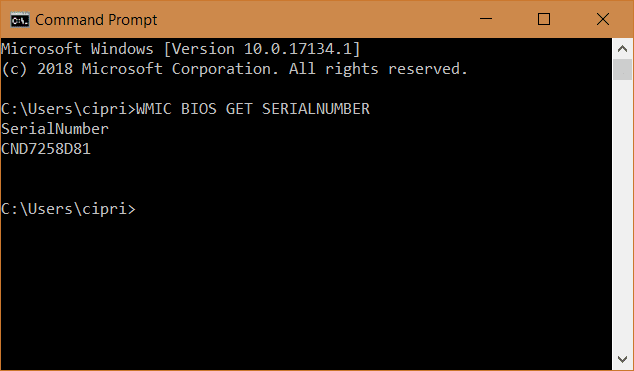
Тази команда работи и връща резултати, когато се използва на компютри, произведени от конкретен производител като Lenovo , HP, Dell , ASUS , Acer и т.н. Ако го стартирате на персонализиран компютър като настолен компютър, който сте изградили, командата връща празна стойност за SerialNumber .
За какво ти трябваше серийният номер?
Сега знаете серийния номер на вашия компютър или устройство с Windows . Преди да затворите този урок ни казва защо ви е нужен и как сте използвали тази информация. Коментирайте по-долу и нека обсъдим.
Related posts
Как да деинсталирате драйвери от Windows в 5 стъпки
Системни изисквания: Може ли компютърът ми да работи с Windows 11?
Как да влезете в UEFI/BIOS от Windows 11 (7 начина) -
Как да използвате Check Disk (chkdsk) за тестване и коригиране на грешки в твърдия диск в Windows 10 -
Как да проверите версията на BIOS от Windows (8 начина)
Вашият Android има ли NFC? Научете как да го активирате
Настройте Windows да възпроизвежда алармени звуци при достигане на ниска или критична батерия
Как да използвате Windows 7 Disk Defragmenter
Как да актуализирате BIOS на вашата дънна платка
7 неща, които можете да правите с инструмента за управление на дискове в Windows
3 причини да създадете повече от един дял на вашия компютър
10 начина да отворите диспечера на устройства в Windows 10
Прости въпроси: Какво е exFAT и защо е полезен?
Задайте приложения на Windows 8.1, които могат да използват уеб камерата, микрофона и други устройства
Нощната светлина на Windows 10: Какво прави и как да я използвам -
5 начина да зададете принтера по подразбиране в Windows (всички версии) -
Как да премахнете телефона си от Windows 10 (прекратете връзката на телефона)
Как да промените звуковите устройства по подразбиране в Windows 10 (възпроизвеждане и запис)
3 начина да стартирате вашия компютър с Windows 10 от USB флаш устройство -
Как да направите актуализация на фърмуера за всякакъв вид устройство -
