Как разширението Google Keep в Chrome прави сърфирането в мрежата забавно
Лесно е да се претоварите и разсеете, докато сърфирате в мрежата. Започвате с една привидно проста задача и преди да разберете, че превключвате напред-назад между милион раздела , след като сте загубили напълно това, което търсите.
След като преминете към нещо друго, търсенето в отворените ви раздели в Chrome(searching your open tabs in Chrome) може да отнеме известно време. Друг начин да останете на върха на задачите си е да си водите бележки и да запазвате констатациите си веднага и след това.

Страхотно решение за водене на бележки, без да прекъсвате задачите си,(taking notes without interrupting your tasks) е използването на приложението Google Keep . Сега можете да го използвате в проста и елегантна форма на разширение за браузър . Бързо(Quickly) си правете бележки, правете списъци, запазвайте важни уеб страници и ги преглеждайте по-късно с разширението Google Keep за Chrome(Google Keep Chrome Extension) .
Защо да използвате разширението Google Keep?(Why Use The Google Keep Extension?)
На първо място, приложенията за водене на бележки(note-taking apps) са чудесни за подобряване на производителността ви и Google Keep не е изключение. Ако знаете как да се възползвате напълно от приложението, то може да ви спести време за планиране на важни събития, да поддържа организирани вашите списъци със задачи и лични бележки и дори да ви помогне с управлението на проекти.

Как работи? След като добавите разширението Google Keep , можете да запазвате елементи, докато сърфирате само с едно щракване. По този начин можете да продължите да сърфирате в мрежата и да се върнете към нея по-късно. Не е нужно да се притеснявате, че отново ще загубите важна връзка.
Достъп до(Access) цялото си запазено съдържание, когато пожелаете от уеб страницата на Google Keep(Google Keep webpage) . Системата за етикетиране ви помага да поддържате своите бележки и запазени карти организирани. Цветно кодирайте картите си, за да ги накарате да изскачат сред цялото друго съдържание, или използвайте изображения или рисунки, за да проявите креативност с тях. Можете също да зададете напомняния за завършване на задачи и Google Keep ще ви предупреди за тях, когато му дойде времето.
Как да инсталирате разширението Google Keep(How To Install The Google Keep Extension)
Преди да започнете да използвате разширението Google Keep , ето как да го настроите.
- Отворете страницата с разширение на Google Keep в уеб магазина на Chrome .
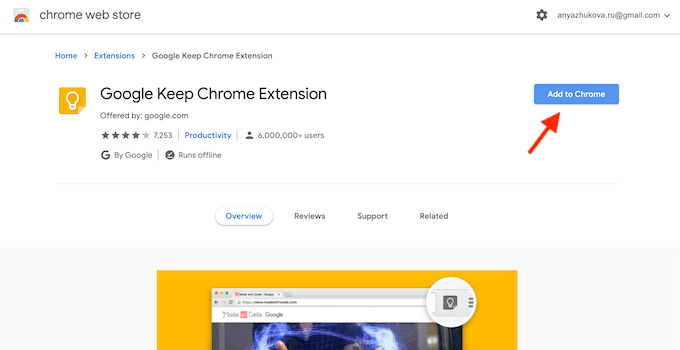
- Щракнете върху бутона Добавяне към Chrome(Add to Chrome) .

- Ще видите Добавяне на „Разширение за Google Keep за Chrome“? (Add “Google Keep Chrome Extension”? )изскачащо меню. Изберете Добавяне на разширение(Add extension) .

- След това Chrome(Chrome) ще ви информира, че сте добавили разширението. Вече можете да получите достъп до Google Keep , като щракнете върху жълтата икона с крушка до адресната лента.
Как да използвате разширението Google Keep за Chrome(How To Use The Google Keep Chrome Extension)
След като сте добавили разширението, намерете иконата на Google Keep в горния десен ъгъл на прозореца и щракнете с десния бутон върху нея. Изберете Go to Keep , за да изведете приложението в нов раздел.

Когато за първи път попаднете на страницата Keep , приложението ще ви попита дали искате да използвате светъл или тъмен режим. Препоръчваме да активирате тъмния режим(enabling the dark mode) за по-удобно потребителско изживяване. След като приключите с цялостното персонализиране на приложението, можете да започнете да добавяте бележки и уеб страници към вашия Keep . Всичките ви елементи ще бъдат синхронизирани на всичките ви устройства, включително компютрите, Android , iOS и Wear, които използвате.

Можете да добавяте бележки от страницата Keep , като използвате менюто Take a note... от горната част на прозореца.

Като алтернатива можете да създадете бележка, докато сърфирате. Просто(Just) щракнете върху иконата Keep,(Keep icon) за да го направите от всеки раздел на Chrome . Добавете бележка и етикет, за да организирате по-добре бележките си, или го оставете така, както е.
Бъдете креативни с това, което спестявате(Get Creative With What You Save)
Google Keep позволява малко творчество с бележките, които създавате, и съдържанието, което запазвате. Ето няколко инструмента, които можете да използвате, за да организирате по-добре картите си в Google Keep . Научете(Learn) се да използвате всички тях, за да се възползвате напълно от услугата.
Използвайте етикети за създаване на категории(Use Labels To Create Categories)
Етикетите са най-лесният начин за организиране на съдържанието в Keep . Те ви улесняват да добавяте и след това да търсите в бележките за конкретна информация. Етикетирането(Labeling) също ще ви помогне да запазите вашето служебно съдържание отделно от личното съдържание.

Всеки елемент в Google Keep може да има един или няколко етикета. Можете да създавате нови етикети от страницата на Google Keep , както и от всеки друг раздел на Chrome , когато добавяте бележка.
Използвайте изображения и цветови кодове, за да визуализирате целите си (Use Imagery & Color Codes To Visualize Your Goals )
Независимо дали вашите карти и бележки в Google Keep са професионални или лични, никога не е лошо да визуализирате целите си по-добре. Можете да добавяте изображения или снимки към вашите карти и списъци за по-добра мотивация.

Ако това е списък със задачи, създайте система за цветово кодиране, която ще ви каже колко напредвате със задачите. Заедно с интелигентно етикетиране и мотивиращи изображения, можете да превърнете страницата си в Google Keep във вдъхновяваща визия.
Използвайте напомняния, за да не забравите повече за друг рожден ден(Use Reminders To Never Forget Another Birthday Again)

Google Keep ви позволява да зададете единствено или многократно напомняне за вашите бележки с дата и час. Това е удобна функция както за рождения ден на вашия близък приятел, така и за конферентно видео разговор(conference video call) , което не можете да пропуснете.
Използвайте споделени списъци, за да направите домакинските задължения по-лесни(Use Shared Lists to Make Household Chores Easier)
Можете да споделяте своите бележки и списъци от Keep с всеки от контактите си. Намерете иконата на сътрудник, когато отворите бележката си, щракнете върху нея и добавете неговото име или имейл.

Освен за професионално сътрудничество, можете да го използвате, за да организирате рожден ден на вашия приятел или да споделяте списъци за пазаруване със семейството си. Можете да отметнете елементите от списъка, след като ги получите, и Keep ще актуализира списъка за всички, с които сте го споделили.
Достъп до Google Keep от телефона си(Access Google Keep From Your Phone)
Можете да получите достъп до вашите бележки и карти от други компютри и мобилни телефони.

От вашия смартфон можете да използвате мобилното приложение Google Keep , за да видите запазеното си съдържание, или да отидете на страницата на (Google Keep)Google Keep от браузъра Chrome(Chrome) . Всички промени и актуализации, които правите на телефона си, ще бъдат автоматично запазени и видими и от други устройства.
Изтегляне(Download) : за iOS , Android .
Вижте какво още може да предложи Google(Check Out What Else Google Has To Offer)
Google отдавна се разклони от търсачката, която беше преди. Ако харесвате Google Keep , опитайте други по-малко известни услуги на Google . (other lesser-known Google services )Може да се изненадате от това, което предлагат.
Използвате ли Google Keep ? Предпочитате ли да използвате приложението или разширението Google Keep ? Споделете(Share) вашите мисли с нас в коментарите по-долу.
Related posts
Как да експортирате и импортирате отметки в Chrome
Как да архивирате историята на Google Chrome
Какво е подобрена защита в Google Chrome и как да я активирате
Какво представлява инструментът за софтуерен репортер в Chrome и как да го деактивирате
Как да коригирате грешки в сертификата за сигурност на SSL в Chrome
Как да търсите отворените си раздели в Google Chrome
Как да промените темата на Google Chrome
Какво е Chrome Canary и безопасно ли е?
Страхотни нови функции в Google Chrome v73
10 начина да ускорите вашия браузър Chrome
Как да промените езика на Google Chrome
16 лесни и забавни съвета и трика за Google Photos
Как да коригирате „err_tunnel_connection_failed“ в Google Chrome
Как да вмъкнете подпис в Google Документи
Най-добрите разширения за Chrome за производителност
Как да закачите раздел в Google Chrome
6 разширения за напомняне за Google Chrome
Как да коригирате изображенията, които не се зареждат в Chrome
Променете разрешенията на разширенията на Chrome
Как да използвате падащи списъци на Google Sheets
