Как принудително да излезете от програма или игра на цял екран в Windows 11/10
Да кажем, че имате програма(Program) или игра(Game) , отворена в режим на цял екран винаги отгоре, където дори лентата на задачите ви не се вижда и приложението замръзва и се оказвате в положение, в което привидно не можете да направите нищо с изключение на рестартирането на вашия компютър с Windows 11/10. Какво можеш да направиш?
Принудително(Force) излезте от програмата Always-On-Top на цял екран
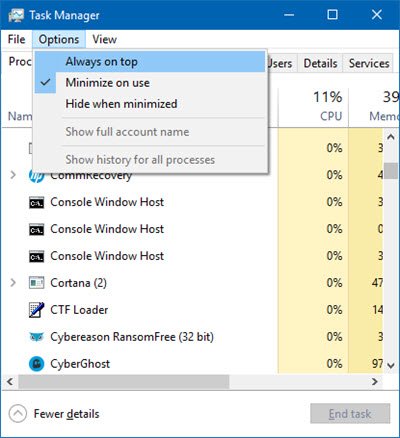
Ето как можете да прекратите принудително закачено или неотговарящо приложение или игра на цял екран, винаги на върха. Тъй като нямате достъп до лентата на задачите(Taskbar) , ще трябва да следвате тези предложения, за да убиете замразеното приложение:
- Използвайте клавишите Alt+F4
- Използвайте Ctrl+Shift+Esc и след това Alt+O
- Използвайте безплатен инструмент.
1] Използвайте клавишите Alt+F4
Първо щракнете върху замразеното приложение, което искате да затворите, и след това натиснете Alt+F4 заедно и ги оставете, след като приложението се затвори. Това помага ли?
2] Use Ctrl+Shift+Esc и след това Alt+O
За да излезете принудително от програмата(Program) Always-On-Top на цял екран в Windows 10 :
- Натиснете Ctrl+Shift+Esc , за да стартирате диспечера на задачите(Task Manager) .
- Сега, въпреки че диспечерът на задачите(Task Manager) се отваря, той ще бъде обхванат от програмата на цял екран, която винаги е отгоре.
- След това натиснете Alt+O , за да отворите менюто Опции .(Options)
- Накрая натиснете Enter , за да изберете Винаги отгоре(Always on Top) .
- Когато направите това, диспечера на задачите(Task Manager) ще има предпочитание да остане на върха.
- Вече ще можете да го използвате, за да убиете процеса или приложението, като щракнете с десния бутон върху процеса и изберете Край на задачата(End task) .
Ако вашият Task Manager е настроен да се отваря в компактен режим(Compact Mode) , натиснете Още подробности(More details) , за да го отворите в режим на подробности(Details Mode) .
3] Използвайте безплатен инструмент
Ако това не работи за вас, можете да използвате безплатен инструмент, за да прекратите принудително приложение или игра на цял екран(free tool to forcefully terminate a full-screen application or game) .
Тази публикация ще ви покаже как да затворите принудително програма, която диспечера на задачите не може да прекрати .(This post will show you how to force close a Program that Task Manager cannot terminate.)
Related posts
Диспечерът на задачите се срива при стартиране в Windows 11/10
Как да проверите, намалите или увеличите използването на процесора в Windows 11/10
Убийте множество процеси или прекратете няколко задачи в Windows 11/10
Как да покажа командния ред в диспечера на задачите на Windows 11/10
Как да поддържате диспечера на задачите винаги на върха в Windows 11/10
7 по-добри алтернативи на диспечера на задачите от Windows
Как да отворите диспечера на задачите в Windows 11 и Windows 10
Премахнете мъртвите стартиращи програми от диспечера на задачите в Windows 11/10
Как да управлявате влезли потребителски акаунти с диспечера на задачите в Windows 10
Как да нулирате диспечера на задачите по подразбиране в Windows 10
Управлявайте, стартирайте, спирайте или рестартирайте услугите на Windows 10 от диспечера на задачите
Безплатен алтернативен софтуер на Task Manager за Windows 10
Как да деактивирате стартиращите програми в Windows 11/10
Как да създадете дъмп файл за приложение, фон или процес на Windows
Какво е програма в раздела Стартиране в диспечера на задачите? Безопасно ли е?
Как да идентифицирате приложенията на Windows 10, които използват системни ресурси
Какво е последното време на BIOS в диспечера на задачите на Windows 10?
Използвайте историята на приложенията от диспечера на задачите, за да видите потреблението на ресурси на вашите приложения
Как да деактивирате диспечера на задачите в Windows 10
Как да отворите диспечера на задачите в Windows 11/10
