Как групово да преименувате всичките си MP3 файлове с метаданни
В днешно време, ако искате да слушате музика, можете или да я предавате поточно през услуга като Spotify , или да закупите цифровия файл от Amazon или iTunes. Но ако имате голям куп стари компактдискове, затрупани в къщата ви, и сте седнали и сте ги изкопали всички в MP3 файлове(ripped them all to MP3 files) , тогава е време да се уверите, че метаданните на всяка песен са правилни.
Метаданните(Metadata) са информацията, която вашият музикален плейър ви представя, когато пуснете песента. Без метаданни вашата песен може да бъде представена на вашия плейър като „ song.mp3 “, изпята от „ unknown “, без обложка, която да върви заедно с нея. Което(Which) затруднява разглеждането на вашата колекция от песни, за да намерите тази, която искате.

Но с(with) метаданни песента ви вече може да казва „Bohemian Rhapsody“ от „Queen“ и ще има хубава корица на албума, която да върви с нея.
Ако сте изкопали компактдиска правилно, метаданните обикновено се прехвърлят автоматично. Но ако имате евтини компактдискове, раздадени в безплатни промоции на списания или просто сте хеширали целия процес на копиране, метаданните може или да са объркани, или изобщо да не съществуват. В този сценарий трябва да намерите начин за бързо коригиране на файловете. Правенето им едно по едно е изключително досадно и отнема много време.
За мен има два добри варианта.
MP3tag (само за Windows)
MP3tag е част от безплатен софтуер, който е наистина лесен за използване, но за съжаление е достъпен само за платформата Windows . Има и преносима версия,(a portable version available) която пазя на моя USB памет и използвам често.
След като инсталирате и стартирате MP3tag , изберете „Промяна на директорията“ и отидете до мястото, където се намира MP3 папката, която искате да коригирате.

След като изберете папката, музиката вътре ще се появи. Въпреки това, както името на програмата до голяма степен подсказва, само MP3 файлове ще се показват и могат да бъдат променяни. Тъй като MP3 файловете напускат и m4a и FLAC стават все по-популярни, MP3tag може в крайна сметка да стане остарял.
Ако използвате лентата за превъртане в долната част, можете да видите всички налични метаданни. Можете също да видите каква информация липсва с пропуските в списъка.

Можете директно да въвеждате в тези пропуски и промените ще бъдат запазени, когато щракнете извън тях.

Можете също да копирате и поставите ( CTRL+C и CTRL+V ) от други полета с метаданни, за да си спестите малко време за въвеждане.
Ако щракнете върху песен, можете да коригирате метаданни от лявата страна, като заглавие, номер на песен, име на албум, жанр и много други.

Можете също така групово да преименувате метаданни, като маркирате повече от една песен, след което я промените отляво. Метаданните ще бъдат незабавно запазени във всички маркирани файлове. Но за да запазите промените за постоянно, трябва да щракнете върху синия бутон на диска в горния ляв ъгъл (под менюто Файл).(But to save the changes permanently, you must click the blue disk button in the top left hand corner (under the File menu).)

За произведения на изкуството бих препоръчал да получите изображенията от iTunes Artwork Finder , който също хоства версии с висока разделителна способност и изтегля изображенията директно от iTunes API . След това маркирайте песните, които се нуждаят от илюстрация и плъзнете изображението в квадрата в долната част на екрана.

Сега щракнете върху синята икона на диск за запазване, за да актуализирате за постоянно всичките си MP3 файлове.

iTunes (междуплатформена)(iTunes (Cross-Platform))
Ако сте фен на Apple или имате достъп само до MacBook , тогава най-доброто решение е да използвате iTunes. Ако сте използвали iTunes, за да извлечете компактдиска(used iTunes to rip the CD) , тогава може да решите, че е по-бързо и по-лесно просто да го използвате, за да коригирате и метаданните, вместо да изтегляте друга програма, като MP3tag , за да свършите работата.
Когато сте изкопали компактдиска в iTunes, щракнете с десния бутон върху всеки файл с песен, който искате да редактирате, и изберете „Информация за песента“.

Сега ще видите всички налични метаданни. Променете това, което трябва да се промени и въведете всичко, което липсва. Щракнете върху „OK“ в долната част, за да запазите всичките си промени.

Под „ Опции(Options) “ се уверете, че видът на медия е зададен на „музика“. Ако сте изкопали видеоклип в YouTube като mp3, iTunes понякога бърка файла като видео файл.
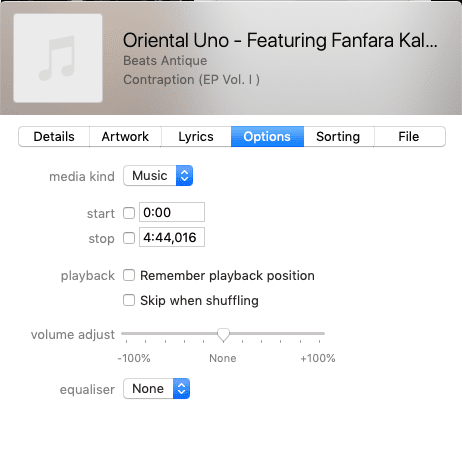
„ Обложка(Artwork) “ е мястото, където можете да поставите обложката на албума. Можете или да плъзнете изображение, или да щракнете върху „ Добавяне(Add) на произведение на изкуството“, за да се придвижите до местоположението на изображението на вашия компютър.

Щракнете върху „OK“ в долната част, за да запазите всичките си промени.
Подобно на MP3tag , можете също да маркирате множество файлове с песни и детайли за партидна промяна върху тях, като използвате опцията от менюто „Получаване на информация“.

Related posts
Намерете и поправете повредени MP3 файлове
Как да конвертирате YouTube в MP3 на Windows, Mac и Mobile
Преглеждайте метаданни EXIF на снимки на iPhone, Android, Mac и Windows
Използвайте този скрипт за преименуване на няколко файла наведнъж в Windows
Рецензия на книга - Ръководството за маниаци за Windows 8
Как да изтеглите видео от всеки уебсайт
Използвайте Netstat, за да видите портове за слушане и PID в Windows
Как да възстановите фабричните настройки на Xbox One или Xbox Series X
Деинсталирайте и преинсталирайте IE в Windows 7
Как да извършите стрес тест на процесора
Как да отворите заключен файл, когато друга програма го използва
Как да отворите DDS файлове в Windows 10
Как да промените цвета на фона в Google Документи
Как да дигитализирате DVD дискове
Как да изтеглите офлайн (самостоятелен) инсталатор на Google Chrome
Как да управлявате дрон за напълно начинаещи
Как да възстановите хакнат акаунт във Facebook
Използване на уеб интерфейса на предаването
Как да актуализирате Raspberry Pi
Как да активирате удостоверяването на Steam Guard
