Как групово да деблокирате множество файлове, изтеглени от интернет
Когато изтегляте файл от Интернет(Internet) като изображения, документи и т.н., те се третират като ненадеждни файлове(untrusted files) . Така че, ако злонамерен софтуер бъде изтеглен под формата на JPEG , той ще може да изпълни всичко на компютъра. Сигурен съм, че сте виждали грешки, при които не можете да преименувате файловете или ако това е документ, той остава в режим само за четене и т.н. Въпреки това, може да бъде досадно, ако изтегляте много файлове и всички те трябва да бъдат отключени. Видяхме как да деблокираме файл и как да добавим елемент за деблокиране(Unblock) на файл към контекстното меню с помощта на PowerShell или Registry . В тази публикация ще споделим как можете групово да деблокирате файлове(bulk unblock files)изтеглени от интернет.
Как да разбера дали файлът е блокиран?
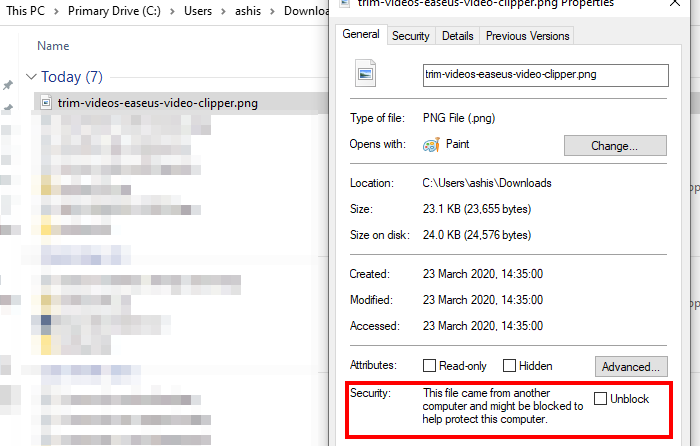
Щракнете с десния бутон(Right-click) върху някой от файловете и изберете Свойства от контекстното меню. Ако файлът е блокиран, тогава в раздела Общи(General) ще имате предупреждение за сигурност. Трябва да се каже
The file came from another computer and might be blocked to help protect this computer and might be blocked to help protect this computer.
Можете да поставите отметка в квадратчето до Деблокиране(Unblock) и след това да запазите промените, за да деблокирате файла. Тази опция не е налична, когато изберете няколко файла, отидете на свойства.
Как работи командата Unblock-File?
PowerShell предлага вградена команда — Unblock-File — за промяна на състоянието на деблокиране на скриптови файлове на PowerShell , които са били изтеглени от Интернет(Internet) , но тя работи с всички видове файлове. Вътрешно командлетът Unblock-File премахва алтернативния поток от данни на Zone.Identifier(Zone.Identifier alternate data stream) . Той има стойност "3", за да покаже, че е изтеглен от Интернет(Internet) .
Ако приложите това към скриптове на PowerShell , той може да деблокира скриптови файлове на PowerShell , които са били изтеглени от интернет(Internet) , за да можете да ги стартирате, дори когато политиката за изпълнение на PowerShell е RemoteSigned. Синтаксисът на командата е както следва:
Unblock-File [-Path]/-LiteralPath <String[]> [-WhatIf] [-Confirm] [<CommonParameters>]
Групово деблокиране(Bulk Unblock) на множество файлове, изтеглени от интернет(Internet)
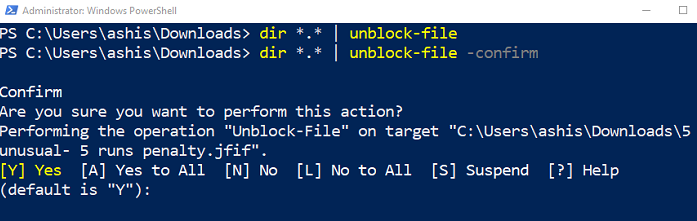
Командата се нуждае от един или няколко файла. Всеки(Any) изход, който може да му предаде списък с файлове, ще работи. Ето един пример:
- Копирайте пътя, където са налични блокираните файлове
- Отворете PowerShell с администраторски права.
- Въведете следното и изпълнете
dir <path> | Unblock-File
- Командата по-горе използва командата DIR за генериране на списък с файлове и след това се изпраща на командлета Unblock-File.
- Няма да получите никакво потвърждение, но всички файлове ще бъдат деблокирани.
Ако искате само да деблокирате файлове, имената на които включват например TWC , тогава командата ще бъде като:
dir <path>\*TWC* | Unblock-File
Тези, които трябва да потвърдят деблокирането за файлове един по един, могат да добавят опция -Confirm заедно с командата. След това ще ви подкани за всеки файл. Ако изберете да, тогава той ще деблокира файла, в противен случай ще премине към следващия.
Той е много удобен, когато изтеглите файл от Интернет(Internet) и след това го споделите с някой друг. Данните остават заключени и те ще могат да преименуват файла, освен ако не бъде отключен. Можете да използвате тази команда, за да отключите всички файлове и след това да ги изпратите.
Надявам се публикацията да е била лесна за следване и да сте успели да деблокирате множество файлове или групови файлове, изтеглени от интернет(Internet) .
Related posts
Как да синхронизирате офлайн файлове и мрежови папки по зададен график
Използвайте мрежови файлове, докато сте офлайн, със Sync Center & Offline Files
Как да споделяте файлове между смартфони и компютри с Windows с Feem
Как да деактивирате центъра за синхронизиране и офлайн файлове в Windows 7
Отворете отново наскоро затворени папки, файлове, програми, прозорци
Как да нулирате разрешенията за файлове и папки по подразбиране в Windows 11/10
Universal Viewer е безплатен File Viewer, който поддържа много формати
Какво представлява файлът Windows.edb в Windows 11/10
Как да редактирате или добавяте метаданни към снимки и видео файлове в Windows 11/10
Как да разархивирате, отворите или извлечете TAR.GZ, TGZ или GZ. Файлове в Windows 11/10
Как да конвертирате IMG файл в ISO в Windows 11/10
Проверете целостта на файла с безплатни средства за проверка на целостта на файловете и контролната сума
Как да конвертирате PDF документ в многостранично TIFF изображение в Windows
Как да промените собствеността върху файл или папка в Windows 11/10
Attribute Changer: Безплатен софтуер за промяна на атрибути на файлове и папки
Премахнете вируса от USB флаш устройство с помощта на командния ред или пакетния файл
Грешка 0x800700AA, Исканият ресурс се използва при копиране
Какво е PPS файл? Как да конвертирате PPS в PDF в Windows 11/10?
Изтрийте файлове за постоянно, като използвате безплатния софтуер за унищожаване на файлове за Windows
Какво представляват TBL файловете? Как да отворя .tbl файлове в Windows 10?
