Как да завъртите неправилно ориентирани видеоклипове с помощта на Windows Movie Maker
Понякога, когато импортирате видеоклипове в компютъра си, те се оказват неправилно ориентирани. Това е особено проблем с късите видеоклипове с вашия смартфон, които могат да бъдат заснети в пейзажен или портретен режим. Можете да коригирате ориентацията им за постоянно, като използвате Movie Maker , който можете да получите безплатно като част от Windows Essentials от Microsoft . Този бърз урок ще покаже как да импортирате такива видеоклипове в Movie Maker , как да ги завъртите и експортирате като нов видеоклип с правилната ориентация.
Преди да започнем, трябва да инсталирате приложението Movie Maker . За подробни инструкции вижте този урок: Прости въпроси: Какво представляват Windows Essentials и как да ги инсталирам? (Simple Questions: What Are Windows Essentials & How To Install Them?).
Как да импортирате видеоклипове в Windows Movie Maker(Videos Into Windows Movie Maker)
След като инсталирате Movie Maker , стартирайте програмата и импортирайте видеоклипа си в нов проект. За да направите това, щракнете или докоснете бутона Добавяне на видеоклипове и снимки(Add videos and photos) .

Можете също да отворите Windows Explorer (в Windows 7) или File Explorer (в Windows 8.1 ), да прегледате файла, с който искате да работите, щракнете с десния бутон или натиснете и задръжте върху файла и изберете Отвори с(Open with) и след това щракнете или докоснете Филм Създател(Movie Maker) .

Или можете да го плъзнете и пуснете в отворения прозорец на Movie Maker .
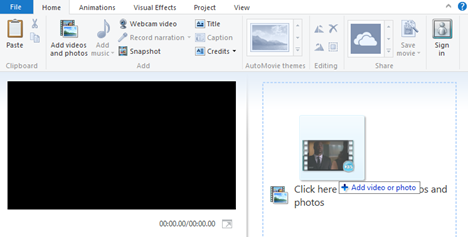
ЗАБЕЛЕЖКА:(NOTE:) За по-подробни инструкции относно добавянето на видеоклипове, прочетете нашия урок за импортиране на снимки и видеоклипове в Windows Movie Maker(How To Import Photos & Videos Into Windows Movie Maker) .
Как да завъртите видеоклипове в Windows Movie Maker(Videos Into Windows Movie Maker)
Вашият видеоклип вече ще бъде добавен към сюжета в нов проект на Movie Maker . След това щракнете или докоснете Завъртане наляво(Rotate left) или Завъртане надясно(Rotate right) , според вашите нужди. При всяко докосване на тези бутони видеото ще се завърта на 90 градуса надясно или наляво.

Клипът ще се завърти и резултатът ще се покаже в левия панел.

Как да експортирате видеоклипове от Windows Movie Maker(Videos From Windows Movie Maker)
Ако всичко изглежда добре, продължете и го експортирайте като .WMV файл. Щракнете(Click) или докоснете бутона Запазване на филма(Save movie) в горния десен ъгъл.
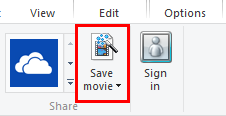
Movie Maker автоматично ще избере препоръчителните настройки за експортиране въз основа на проекта. Това е най-простият и обикновено най-добрият вариант. Ако искате да изберете друга предварителна настройка, щракнете или докоснете текстовата част на бутона Запазване на филма(Save movie) и изберете подаръка, който работи най-добре за вас.
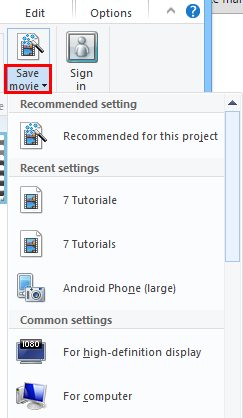
ЗАБЕЛЕЖКА:(NOTE:) За по-подробни инструкции относно експортирането на видеоклипове, прочетете нашия урок за това как да запазите проекти на Windows Movie Maker като видео файлове(How To Save Windows Movie Maker Projects As Video Files) .
Вашият нов видеоклип ще бъде запазен във вашата библиотека с видеоклипове . (Videos)Сега можете да продължите и да изтриете оригинала, без да засягате новия видеоклип.
Заключение
Както можете да видите, това не е най-простият процес за завъртане на видео. Но поне е бърз, безплатен и използва софтуер, включен в пакета Windows Essentials . За да се спасите следващия път да не правите тези стъпки, вижте дали на мобилния ви телефон има настройка за промяна на ориентацията на вашите видеоклипове. Ако няма, свикнете да преминавате през този процес всеки път, когато импортирате видеоклипове. За повече съвети относно Movie Maker , разгледайте някои от нашите свързани статии и ако имате въпроси или проблеми, не се колебайте да използвате формуляра за коментари по-долу.
Related posts
Публикуване и споделяне на видеоклипове на Windows Movie Maker с OneDrive
Как да импортирате снимки и видеоклипове в Windows Movie Maker
Как да добавяте музика към видеоклипове в Windows Movie Maker
Как да редактирате видеоклипове в Windows Movie Maker
Как да добавите анимации и визуални ефекти към вашите видеоклипове от Movie Maker
Как да изберете графичния процесор по подразбиране за игри или приложения в Windows 10
Как да използвате Audacity за обръщане на аудио в Windows -
Как да запазите проекти на Windows Movie Maker като видео файлове
Как да се отървете от черните ленти в Movie Maker
Как да използвате опциите за управление на медиите на Google Chrome
Какво е режим на игра на Windows? Какво прави режимът на игра? -
Как да публикувате снимки във Flickr с Windows Photo Gallery
Как да импортирате снимки и видеоклипове от камера с помощта на фото галерия
Предавайте музика през домашната си мрежа с Windows Media Player 12
5 неща, които можете да правите с приложението Travel App в Windows 8.1
3 начина да активирате режима на игра в Windows -
Контролирайте музиката в Spotify, когато играете, с лентата за игри на Xbox
Как да промените езика в Netflix (7 начина)
Как да отворя наслагването на Xbox? Какъв е пряк път на Xbox Game Bar?
Как да редактирате снимките и видеоклиповете, направени с приложението Camera в Windows 8.1
