Как да затворите и изтриете своя акаунт в Microsoft
Изтрийте своя акаунт в Microsoft от Windows 10: Акаунтът в (Delete your Microsoft Account from Windows 10: ) Microsoft е(Microsoft) от съществено значение за услугите на Microsoft като Microsoft To-Do , One Drive , Skype , Xbox LIVE и Office Online . Услуги като Microsoft Bing не искат потребителят да има акаунт в Microsoft . Някои услуги обаче няма да работят, докато потребителят няма акаунт в Microsoft .

Понякога, когато потребителите не се нуждаят от тези услуги, така че те искат да изтрият този акаунт в Microsoft . Трябва да се има предвид, че когато акаунт в Microsoft бъде изтрит, всички данни, свързани с този акаунт, които се съхраняват в One Drive , ще бъдат изтрити за постоянно. Така че трябва да се направи резервно копие на всички данни, преди акаунтът да бъде изтрит. Още нещо, което трябва да се има предвид, че Microsoft отнема 60 дни, за да изтрие окончателно акаунта, което означава, че Microsoft не изтрива акаунта веднага, а дава на потребителя да извлече същия акаунт в рамките на 60 дни. За да затворите и изтриете акаунта си в Microsoft , можете да следвате методите, посочени по-долу.
Как да затворите и изтриете своя акаунт в Microsoft(How to Close and Delete Your Microsoft Account)
Не забравяйте да създадете точка за възстановяване(create a restore point) , в случай че нещо се обърка.
Метод 1: Изтрийте своя акаунт в Microsoft от настройките на Windows 10(Method 1: Delete Your Microsoft Account from Windows 10 Settings)
Първо можете да опитате да изтриете акаунта на Microsoft локално с помощта на настройките на (Settings)Windows 10 . Това е доста прост процес и за нула време ще можете да изтриете акаунта си. За да изтриете акаунта чрез Настройки(Settings) , следвайте тези стъпки.
1. Щракнете върху менюто " Старт(Start ) " или натиснете клавиша Windows .
2. Въведете Settings и натиснете Enter , за да го отворите.

3. Потърсете акаунти(Accounts) и щракнете върху него.

4. В левия панел на прозореца щракнете върху Семейство и други хора(Family & other people) .

5. Изберете акаунта, който искате да изтриете, и щракнете върху Премахване.(Remove.)
6. Щракнете върху Изтриване на акаунт и данни(Delete account and data) .

Акаунтът в Microsoft ще бъде изтрит.
Метод 2: Изтрийте акаунта на Microsoft от уебсайта на Microsoft(Method 2: Delete the Microsoft Account from the Microsoft website)
За да изтриете акаунта на Microsoft , можете да посетите уебсайта на Microsoft и да изтриете пълните си данни само от там. Стъпките за процеса са посочени по-долу.
1.Отворете следната връзка(following link) във вашия уеб браузър.

2. Влезте във вашия акаунт в Microsoft(Sign in to your Microsoft account) , въведете имейл идентификатора, паролата. Код за потвърждение ще бъде изпратен на регистрирания ви телефонен номер( A verification code will be sent to your registered phone number) или на имейл идентификатора, свързан с акаунта.

3. Ще се отвори прозорец с молба за уверение, че акаунтът е готов за затваряне или не. За да продължите напред, щракнете върху Напред(Next) .

4. Маркирайте всички квадратчета и изберете причината, тъй като вече не искам никакъв акаунт в Microsoft(I no longer want any Microsoft account) .
5. Щракнете върху Маркиране на акаунт за закриване(Mark account for closure) .

6. Ще се покаже датата, на която акаунтът ще бъде закрит окончателно и ще бъде предоставена информацията за повторно отваряне на акаунта.

Сметката ще отнеме 60 дни, за да стане невъзстановима.
Метод 3: Изтрийте своя акаунт в Microsoft с помощта на netplwiz(Method 3: Delete Your Microsoft Account using netplwiz)
Ако искате да изтриете акаунта много бързо и без никакви проблеми, тогава можете да използвате командата netplwiz. За да изтриете акаунта по този метод, изпълнете следните стъпки:
1. Щракнете върху менюто " Старт(Start ) " или натиснете клавиша Windows , след което въведете Изпълни(Run) .

2. Въведете netplwiz (netplwiz ) под Run и(Run) натиснете Enter или щракнете върху OK.

3. Ще се отвори нов прозорец с потребителски (User) акаунти(Accounts) .
4. Изберете потребителското име(User Name) , което искате да изтриете, и щракнете върху Премахни.(Remove.)

5. За потвърждение трябва да щракнете върху Да(Yes) .

Ето как можете лесно да затворите и изтриете акаунта си в Microsoft без никакви проблеми. Това е много бърз процес и ще спести много време.
Метод 4: (Method 4:)Как да актуализирате акаунта на Microsoft( How to Update the Microsoft Account)
Много пъти потребителят, работещ с акаунта в Microsoft , изпитва нужда да актуализира акаунта. Информацията за акаунта като потребителско(User) име и друга подходяща информация трябва да бъде актуализирана от потребителя. За да актуализирате информацията за акаунта, не е нужно да се притеснявате и да отидете навсякъде. Просто трябва да влезете в своя акаунт в Microsoft и да следвате тези стъпки, както е описано по-долу.
1. Посетете този уебсайт(website) във вашия уеб браузър.
2. Влезте с вашия имейл идентификатор.
3.Ако искате да добавите някоя ваша лична информация или трябва да я промените, тогава в горната част на прозореца ще видите раздела Вашата информация(Your Info) .

4. Ако искате да добавите вашата снимка към акаунта, тогава можете да щракнете върху Добавяне на снимка(Add a picture) .

5. Ако искате да добавите име, тогава можете да щракнете върху Добавяне на име.(Add name.)

6. Въведете вашето име, фамилия и въведете captcha и щракнете върху Save .
7. Ако искате да промените своя имейл идентификатор, свързан с вашия акаунт, щракнете върху Управление на начина, по който влизате в Microsoft(Manage how you sign in to Microsoft) .

8. Под псевдоним на акаунта можете да добавите имейл адреса, да добавите телефонен номер и също така можете да премахнете основния идентификатор, свързан с вашия акаунт.
Ето как можете да промените информацията си и да добавите или премахнете имейл адреси,(change your information and add or remove email addresses) свързани с вашия акаунт.
Метод 5: (Method 5: )Как да извлечете изтрития акаунт в Microsoft(How to retrieve the deleted Microsoft Account)
Ако искате да отворите отново акаунта на Microsoft , който поискахте да бъде изтрит, можете да го направите, като отидете на уебсайта на Microsoft . Можете да отворите отново акаунта преди 60 дни от деня, в който сте направили заявката за изтриване на акаунта.
1.Отворете следната връзка(following link) в уеб браузъра.
2. Въведете своя имейл идентификатор и натиснете enter.
3. Щракнете върху Отваряне на акаунта отново(Reopen) .

4.Код ще бъде изпратен или до регистрирания ви телефонен номер, или до имейл адреса, (registered phone number or to the email id)свързан( code) с акаунта.

5.След това вашият акаунт ще бъде отворен отново и той вече няма да бъде маркиран за закриване.
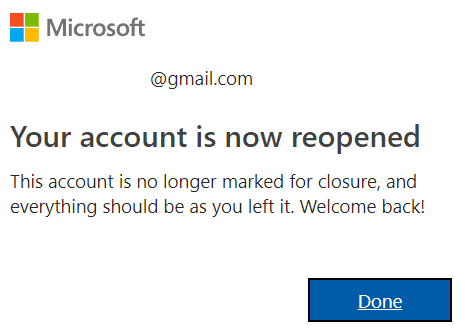
Препоръчва се:(Recommended:)
- Delete Google Search History & Everything it knows about you!
- Активирайте или деактивирайте екранната клавиатура в Windows 10(Enable or Disable On-Screen Keyboard in Windows 10)
- Поправете Това приложение не може да работи на вашия компютър грешка в Windows 10(Fix This app can’t run on your PC error on Windows 10)
- Как да изчистите историята на сърфиране във всеки браузър(How to Clear Browsing History in Any Browser)
Надявам се, че тази статия е била полезна и вече можете лесно да затворите и изтриете акаунта си в Microsoft,(Close and Delete Your Microsoft Account,) но ако все още имате въпроси относно този урок, не се колебайте да ги зададете в секцията за коментари.
Related posts
Свържете акаунта в Microsoft с цифровия лиценз за Windows 10
Как да възстановите паролата за акаунт в Microsoft
Как да изтриете акаунт в Google от Chrome
Как да изтриете много акаунти за запознанства с риба
Как да изтрия акаунт за мач за постоянно
Как да коригирам проблема с бавното изтегляне на Microsoft Store?
Как да промените името на акаунта в Steam (2022)
Как да изтриете за постоянно Instagram акаунт
Активирайте или деактивирайте вградения администраторски акаунт в Windows 10
Изтриване на Gmail акаунт за постоянно (със снимки)
Как да изтриете временни файлове в Windows 10
Деактивирайте контрола на потребителските акаунти (UAC) в Windows 10
Как да изтриете празна страница в Microsoft word
Как да изтриете хронологията на търсенето на File Explorer
Как да изтриете повредени записи в системния регистър на Windows
Коригирайте Microsoft Office, който не се отваря в Windows 10
Поправете невъзможността за изтриване на временни файлове в Windows 10
Изтрийте папка или файл с помощта на командния ред (CMD)
Как да създадете акаунт в Gmail без проверка на телефонен номер
3 начина за изтриване на файлове, защитени от TrustedInstaller в Windows 10
