Как да защитите акаунта в Google или Gmail от хакери
Вашият Gmail акаунт е изключително важен за вас, особено по време на тази пандемия, където сте принудени да работите от вкъщи. Поради това няма начин да позволите на някой да получи достъп до този акаунт, следователно търсите начини как да го защитите правилно.
Има смисъл всеки да опита и да защити своя акаунт в Gmail , защото инструментът е най-популярната имейл услуга, която съществува. За щастие, хората в Google са добавили начини за потребителите да проверяват колко защитен е акаунтът им и да правят промени, ако нещата не отговарят на определен стандарт.
В тази статия ще говорим за това как да проверите дали акаунтът ви е защитен, така че следвайте след това.
Как да защитите своя Gmail акаунт
Защитата на вашия акаунт в Google или Gmail е лесна, ако знаете какво да правите. Следвайте това просто ръководство, за да подобрите сигурността на Gmail и да го защитите от хакери.
- Отворете настройките на акаунта в Google
- Проверка на сигурността
- Добавете двуфакторна автентификация
- Проверете скорошната дейност по сигурността
Нека поговорим за това по-подробно
1] Отворете настройките на акаунта в Google
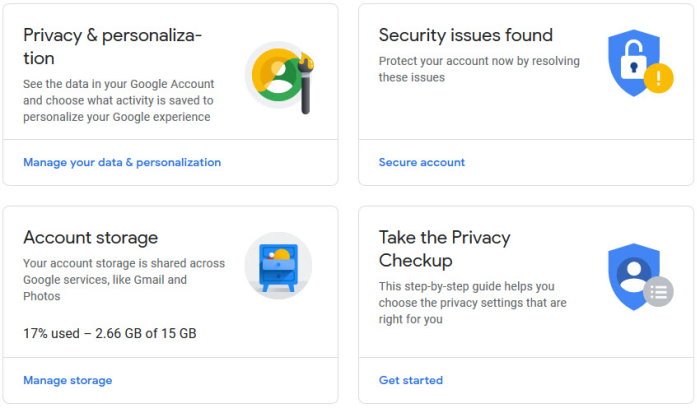
Първото нещо, което ще искате да направите в ситуация като тази, е да отворите страницата с настройки на акаунта си в Google,(Google account settings page) за да започнете. Направете това, като стартирате Gmail , след това щракнете върху снимката на потребителския си профил и от там не забравяйте да изберете Управление(Manage) на вашия акаунт в Google(Google Account) .
От този раздел ще искате да потърсите Security и да кликнете върху него.
2] Проверка на сигурността
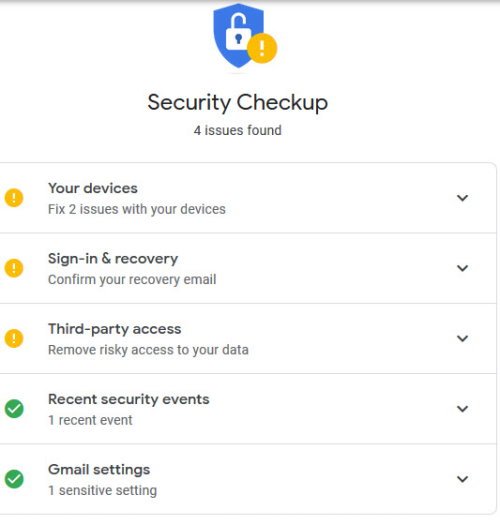
Google иска да се увери, че всичко е направено, за да защити вашия акаунт, така че имайки това предвид, компанията създаде функцията за проверка на сигурността(Security Checkup) . Тук потребителите могат да получат представа колко защитен е акаунтът им благодарение на препоръките, предоставени от гиганта за търсене.
Ако има нерешени проблеми, те ще бъдат добавени в горната част. Ако потребителят вече е предприел определени стъпки за гарантиране на сигурността, тези стъпки ще бъдат маркирани по-долу със зелена отметка.
3] Добавете двуфакторно удостоверяване
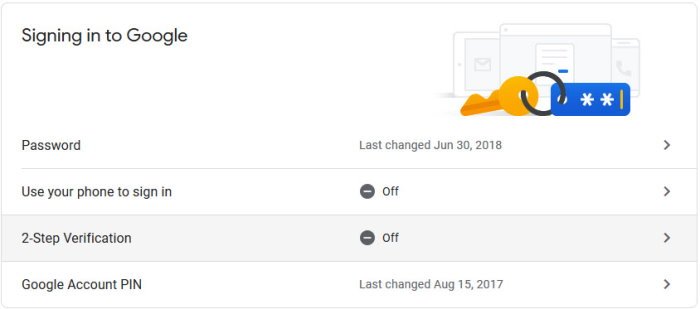
Следващото нещо, което искаме да направим тук, е да добавим двуфакторно удостоверяване. Можем да направим това, като се върнем на страницата за сигурност(Security) и след това потърсим секцията, в която пише Влизане в Google(Signing Into Google) . Оттук потребителите могат да видят кога последно е била променена паролата им и дали двуфакторната автентификация е активна или не.
За да подобрите сигурността, щракнете върху Добавяне(Add) на допълнителен слой(Extra Layer) за сигурност(Security) , след което следвайте стъпките, за да включите двуфакторна автентификация като част от вашия полк за сигурност. За това ще ви трябва мобилен телефон, така че имайте го предвид.
Прочетете(Read) : Как да влезете сигурно в Gmail(How to securely sign into Gmail) .
4] Проверете скорошната дейност по сигурността
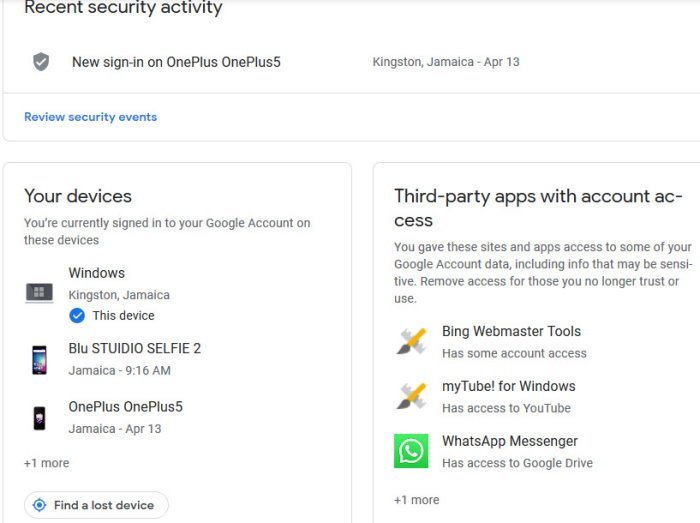
Едно от страхотните неща за Gmail , което не се среща в повечето доставчици на имейл, е опцията за оценка на скорошната ви активност за сигурност. Този раздел ще показва събития за влизане от последните 28 дни, което е доста впечатляващо. Той може да каже устройството, използвано за влизане, и дори приблизителното местоположение. Освен това ще покаже и IP адреса, така че можете да разберете дали някой, който не трябва да има достъп, е влязъл във вашия акаунт в даден момент.
За да видите всичко това, върнете се на страницата с настройки за защита и след това превъртете надолу до Последна (Security)активност по сигурността(Security Activity) .
Сега прочетете(Now read) : Съвети и трикове за търсене в Gmail .
Related posts
Как да добавяте и изтривате контакти в Google Contacts или Gmail
Как да изтриете акаунт в Google Plus, без да изтривате Gmail
Как да излезете от един акаунт в Google, когато използвате няколко акаунта
Как да импортирате контакти от Gmail или Google в Outlook
Как да премахнете Google Meet от страничната лента на Gmail
Как да деактивирате интелигентно писане и интелигентен отговор в Gmail
Как работи архивирането в Gmail
Как да настроите извън офиса в Gmail
Как да използвате менюто за действие с десния бутон на мишката в Gmail в мрежата
Gmail не изпраща и не получава имейли
Как да организирате входящата си поща с помощта на филтри на Gmail
7-те най-добри добавки за Gmail
Как автоматично запазвате прикачени файлове в Gmail в Google Drive
Какво да направите, ако Gmail не работи? 11 Бързи корекции
Как да прехвърляте имейли между два акаунта в Gmail
Как да премахнете снимка на профила в Google или Gmail?
Как да активирате известия на работния плот за Gmail в Windows 10
Как да запазвате имейли в Gmail като EML файл на работния плот
3 Gmail трика за намаляване на спама и организиране на имейл
Email Insights за Windows ви позволява бързо да търсите имейл в Outlook и Gmail
