Как да защитим файлове или папки от случайно изтриване?
Всички сме били в ситуация, в която сте изтрили файл, но не сте искали. Нямаше подкана, нямаше ограничение, което да ви попречи да го направите. Ако не вие, някой, използващ вашия акаунт, го направи просто за забавление. И така, как да защитите папка от случайно изтриване? Има много начини да го направите и тази публикация ще ви помогне с това. Въпреки това винаги е добра идея да имате система за архивиране на важни файлове.
Защитете файлове(Files) или папки от случайно изтриване
- Използвайте приложението Prevent
- Активиране на диалоговия прозорец за потвърждение
- Промяна на разрешението за сигурност
- Персонален трезор на OneDrive
- Bitlocker
1] Предотвратете прилагането
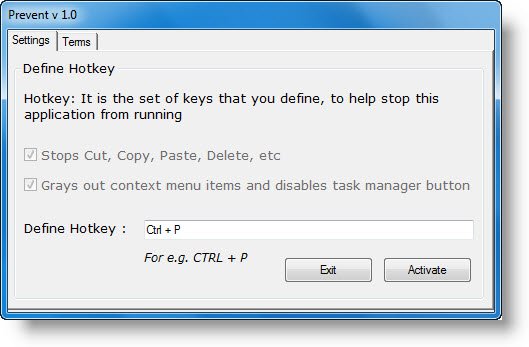
Това е нашият вътрешен инструмент за предотвратяване,(Prevent tool) който прави две неща. Първо, той спира операции като Изрязване(Cut) , Копиране(Copy) , Поставяне(Paste) , Изтриване(Delete) , действия. Второ(Second) , затъмнява елементите на контекстното меню. Можете бързо да го активирате, когато не сте наоколо или някой друг използва вашия акаунт.
2] Активирайте(Enable) диалоговия прозорец за потвърждение

Windows използваше диалогов прозорец за потвърждение, който се появяваше всеки път, когато изтриете файл.
Можете да го активирате чрез(You can enable it using) настройките на кошчето , (Recycle Bin)редактора на групови правила(Group Policy Editor) и настройките на системния регистър(Registry) . Ще бъде полезно да ви дадем намек какво правите и да запазите файловете и папките понякога.
3] Промяна на разрешението за сигурност
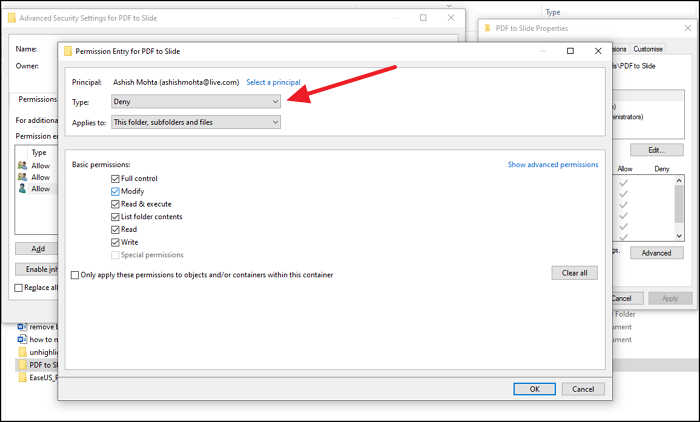
Ако на компютъра има друг акаунт, който може да изтрие файла на компютъра, препоръчваме да промените настройките за разрешения за папките, които искате да защитите. Можете да премахнете разрешенията за промяна, четене, изпълнение, писане и други.
- Щракнете с десния бутон(Right-click) върху файла, който искате да бъдете в безопасност, и изберете Свойства
- Отидете в раздела Защита (Security)> Advanced и щракнете върху деактивиране на наследяването
- Изберете опцията Преобразуване на наследени разрешения в изрични разрешения за този обект (Convert inherited permissions into explicit permissions on this object ) , когато се появи.
- Щракнете(Click) върху потребителя, на когото искате да забраните достъп, и след това щракнете върху Редактиране(Edit) .
- От падащото меню Тип изберете (Type)Отказ(Deny) и щракнете върху OK
- Ще трябва да повторите същото с други потребителски акаунти.
- След като сте готови, щракнете върху OK, за да приложите промените.
4] OneDrive Personal Vault

Една от най-подценяваните функции на OneDrive е Personal Vault(OneDrive is Personal Vault) . Тази функция ви позволява да премествате файлове вътре в тях и достъпна само след проверка.
Горещо препоръчвам да преместите всички файлове в него и да работите през тази функция. Когато не бъде осъден за дълго време, трезорът ще се заключи сам. Това гарантира, че никой друг няма достъп до вашите файлове.
5] BitLocker
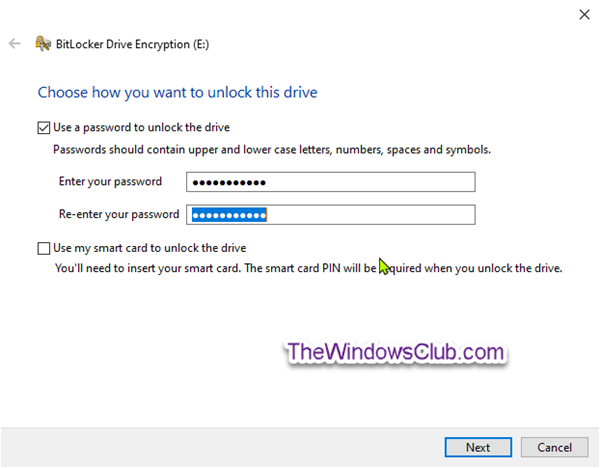
Ако компютърът ви поддържа BitLocker, можете да изберете да заключите пълен драйвер с парола. Не само това, но устройството също е криптирано, като се гарантира, че файловете вътре са безопасни и не могат да бъдат изтрити. Въпреки че можете да го използвате за основно устройство, най-добре е да го използвате с външни устройства. Тъй като BitLocker работи на ниво устройство, не можете да заключите една папка или файл.
Въпреки това, той работи на дялове, ако съхранявате всичките си работни данни на вторичен дял и го държите заключен.
Това бяха някои полезни методи, които могат да ви помогнат да предотвратите случайно изтриване на файлове и папки, което може да се дължи на вас или някой друг.
Related posts
Как да отпечатате списък с файлове в папка в Windows 11/10
Как да премахнете програми от менюто Open With в Windows 11/10
3 начина за комбиниране на множество презентационни файлове на PowerPoint
Как да поправите повредени AVI файлове безплатно
Какво е .AAE файлово разширение? Как да отворя .AAE файлове?
Как да проверите целостта на файловете на играта в Steam
Възстановяване на файлове от заразено с вируси Pen Drive (2022)
Компресирайте видео файлове без загуба на качество [2022]
Как да промените датата на последната промяна, датата на създаване и датата на последен достъп за файлове и папки
Как да декриптирате криптирани файлове на Windows
Как да променяте пакетни файлови разширения за файлове на Windows
Как да търсите текст в няколко PDF файла наведнъж
Не можете да възпроизвеждате AVI файлове в Window Media Player?
Как да отваряте файлове в Windows с различни файлови разширения
Как да възстановите изтрити файлове от PST файл в Outlook
Как да извлечете файлове на Windows с помощта на Linux Live CD
Използвайте FFmpeg за лесно извличане на аудио от FLV файлове
Създавайте и редактирайте zip файлове в Linux с помощта на терминала
Как да отпечатате списък с файлове в директория на Windows
Намерете конкретни файлове в Windows Explorer с тези съвети за търсене
