Как да записвате видео в Windows Mixed Reality на компютър с Windows
Microsoft рекламира смесената реалност(Mixed Reality) като следващата вълна в компютрите, последвана от мейнфреймове, компютри и смартфони. Както потребителите, така и бизнеса възприемат смесената(Mixed) реалност, която нарушава ограниченията на потребителите за изживяване, свързано с екрана, като предлага инстинктивни взаимодействия с данни в нашите жизнени пространства, между нашите неща и с нашите приятели. В тази публикация ще ви покажем как да записвате видео в Windows Mixed Reality(how to Record Video in Windows Mixed Reality) в Windows 10/11.

Записвайте видео(Record Video) в Windows Mixed Reality
Потребителите на компютри могат да записват видео в Windows Mixed Reality на своя компютър с Windows 10 или Windows 11 по 2 бързи и лесни начина. Ще проучим тази тема по методите, описани по-долу, както следва.
1] Записвайте видео(Record Video) в Windows Mixed Reality от менюто "Старт" .(Start Menu)
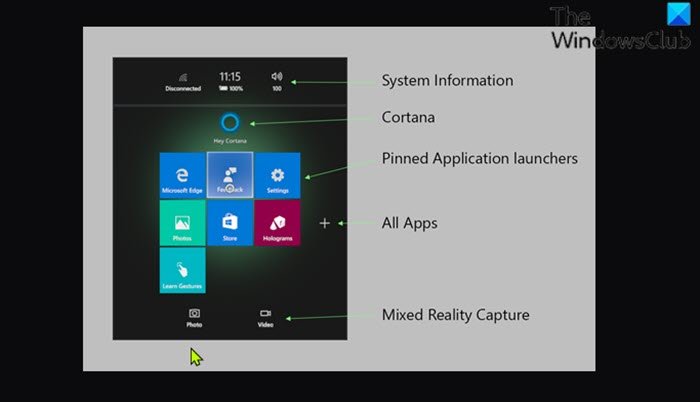
За да записвате видео в Windows Mixed Reality от менюто "Старт"(Start Menu) на вашия компютър с Windows , направете следното:
- Натиснете бутона на Windows на вашия контролер за движение, докато използвате приложението Mixed Reality Portal за смесена реалност.
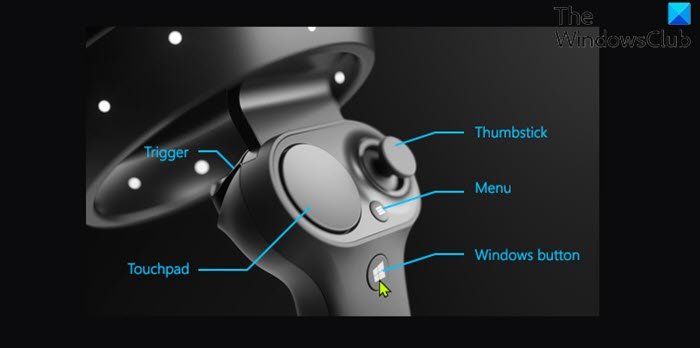
- Изберете иконата Видео(Video) в менюто "Старт".
- Сега ще видите Изберете за започване на запис(Select to start recording) и Задръжте Старт(Hold Start) и докоснете изберете, когато сте готови с инструкциите.
- Натиснете бутона за задействане(trigger) на вашия контролер за движение, когато сте готови да започнете да записвате видеоклипа си.
Сега ще се покаже числово обратно броене, преди да започне записът.
- За да спрете да записвате видеоклипа си, натиснете едновременно бутона с логото на Windows и бутона за задействане на вашия контролер за движение.
Сега ще се появи икона за спиране на записа, което показва, че записът вече е спрял и записаното видео ще се покаже и автоматично ще се затвори след няколко минути.
Записаното видео (максимална продължителност от пет минути) се запазва като .mp4 файл във вашата папка Camera Roll на местоположението по-долу:
C:\Users\<username>\Pictures\Camera Roll
Където <username> placeholder е действителното ви потребителско име.
2] Записвайте видео(Record Video) в Windows Mixed Reality с помощта на Cortana
Забележка(Note) : За да използвате тази опция, от вас се изисква да включите разпознаването на говор в Windows Mixed Reality(turn on speech recognition in Windows Mixed Reality) .
За да записвате видео в Windows Mixed Reality с помощта на Cortana на вашия компютър с Windows , направете следното:
- Вижте какво искате да запишете, докато използвате приложението Mixed Reality Portal .
- Кажете Хей, Кортана (Hey Cortana) , започнете да записвате видео(start recording video) , когато сте готови да започнете да записвате видеоклипа си. Сега Cortana(Cortana) ще започне да слуша и ще изпълнява вашата говорна/гласова команда .
- Кажете Хей Кортана, спрете да записвате(Hey Cortana, stop recording) , когато сте готови да спрете да записвате видеоклипа си.
Това е!
Как да запиша видео с HoloLens ?
За да записвате директно от HoloLens , можете да помолите Cortana да направи видео(Take a Video) . – записът ще започне и за да излезете, просто трябва да направите жеста „Bloom“, който вдига цялата си ръка пред себе си и отваря пръстите си, имитирайки цъфтящо цвете. Това ще спре записа.
Къде са видеоклиповете със смесена реалност на Windows ?(Windows Mixed Reality)
Снимките и видеоклиповете със смесена реалност се запазват в „Camera Roll“ на вашето устройство с Windows 10/11. Можете да разглеждате съдържанието на тази папка на вашия HoloLens с приложението File Explorer – просто отворете Pictures > Camera Roll .
Надяваме(Hope) се да намерите това нашето ръководство за полезно!
Related posts
Как да направите екранна снимка в Windows Mixed Reality на компютър
Проверете дали вашият компютър поддържа Windows Mixed Reality
Преглеждайте и взаимодействайте с работния плот в Windows Mixed Reality
Как да конфигурирате настройките за смесена реалност в Windows 10
Слушалките за смесена реалност на Windows показват черен екран в Windows 11/10
Как да промените скоростта на възпроизвеждане на видео Windows Media Player
Най-добрият безплатен софтуер за създаване на видеоклипове в GIF за Windows 10
Деактивирайте прегледа на видеоклипове или песни при задържане на мишката в Windows Media Player
Ezvid е безплатен Video Maker, Editor, Slideshow Maker за Windows 10
Как да създадете лист за видео контакти в Windows 10
CnX Media Player е 4K HDR видео плейър за Windows 10
Активиране, деактивиране, деинсталиране на Mixed Reality; Свържете настолен микрофон
Как да конвертирате видеоклипове с помощта на VLC Media Player на Windows 10
Включете или изключете Използване на разпознаване на говор в Windows Mixed Reality
Спестете честотна лента на мрежата, като възпроизвеждате видео с по-ниска разделителна способност в Windows
Създайте AVI видео от файлове с изображения, като използвате MakeAVI за Windows
Най-добрият безплатен софтуер за видеоконференции за Windows 11/10
Най-добрият безплатен софтуер за редактор на метаданни на видео за Windows 11/10
Конвертирайте AVCHD в MP4, като използвате тези безплатни конвертори за Windows 11/10
Най-добрият безплатен софтуер за синхронизиране на аудио и видео в Windows 10
