Как да записвате етикети на гърба на вашите DVD дискове с LabelFlash
В предишния ни урок за етикетиране на дискове Ciprian спомена двата типа технологии за запис на етикети: LightScribe и LabelFlash . Той обхвана само LightScribe , тъй като такива устройства са много по-широко достъпни. Случайно имам LabelFlash устройство и успях да използвам тази технология няколко пъти.
Има ли съществени разлики между двата вида етикети за дискове? По-лесно ли е изгарянето на етикети с единия от другия? Бях любопитен да разбера защо LightScribe е толкова по-популярен. Ето какво разбрах.
Къде да намеря LabelFlash?
Ето списъка с доставчици на официалния уебсайт на LabelFlash . (official LabelFlash)Както можете да видите, LabelFlash устройствата се произвеждат от компании като Pioneer , Sony и Phillips , така че въпреки че не са толкова разпространени, колкото устройствата LightScribe , това не е защото се произвеждат от организации, които се занимават с полет през нощта. Имам някои мисли за причините, поради които LightScribe е по-често срещан от LabelFlash , за които ще говоря в края на тази статия.
Някои компютри се доставят с инсталирани LabelFlash устройства. (LabelFlash)Изграждам мои собствени компютри и избрах DVD записващо устройство Pioneer LabelFlash . Дисковете LabelFlash(LabelFlash) не са широко достъпни и са по-скъпи от дисковете LightScribe (доколкото мога да преценя, не се продават в магазините тук), така че ги поръчвам от Amazon . Ето един добър DVD пакет, който намерих: Memorex DVD записваем носител - DVD-R - 4,70 GB - 10 пакет Spindle(Memorex DVD Recordable Media - DVD-R - 4.70 GB - 10 Pack Spindle) .
Няма CD-та LabelFlash , а само DVD(DVDs) -та , което може да бъде истинско препятствие за някои хора.
Основната разлика, която веднага ще видите между дисковете LightScribe и LabelFlash , е техният цвят. LabelFlash дисковете са много тъмно сини, където най-често предлаганите LightScribe дискове са златисти (има както LabelFlash , така и LightScribe дискове, които също са в други цветове). И двата вида етикети са монохромни и нито един от тях не изглежда по-добър или по-лош от другия. LabelFlash има едно необичайно предимство пред LightScribe и ще стигна до това след малко.
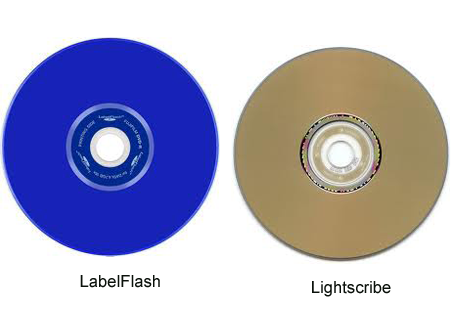
Приготвяме се да започнем
Ако не сте сигурни дали имате LabelFlash устройство, най-бързият начин да разберете е да прочетете документацията, предоставена с вашето устройство или компютър. Можете също да изтеглите безплатния официален софтуер LabelFlash(download the free official LabelFlash software) и той ще провери дали вашето устройство е съвместимо. Вижте моите коментари за този софтуер в следващия раздел.
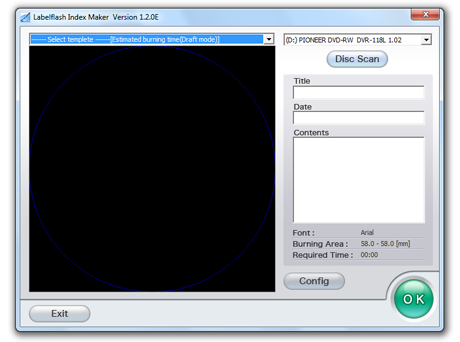
Ако предпочитате да използвате нещо различно от LabelFlash Index Maker , за да запишете вашите етикети (и съм почти сигурен, че ще го направите), и хардуерът ви не включва софтуер, може да имате проблеми с намирането на софтуер, който да свърши работата. Нямаше голям стимул за хората да го развиват.
LabelFlash Index Maker
LabelFlash Index Maker , за съжаление, може да бъде описан само благотворително като третокласен. Yamaha пусна най-актуалната версия през 2007 г. и оттогава не е положила ръка върху нея, а тя е пълна с грешки и нелепи недостатъци.
За съжаление не успях да намеря друг безплатен софтуер LabelFlash , който получи разумни отзиви. Налични са Shareware програми и ценовите диапазони изглежда са от $19,95 нагоре, а тези, които проверих, изглежда имат 30-дневни пробни версии. Дали(Whether) тези изпитания са напълно функционални, не знам. Ако устройството ви идва с някакъв OEM софтуер, може да искате да опитате.(OEM)
Записване на етикет на диск
Имайки предвид, че в случая с LabelFlash Index Maker получавате това, за което плащате, нека запишем етикет.
Първото нещо, което може да откриете, е, че софтуерът не се показва в полето за търсене в менюто "Старт ". (Start Menu)Истинското име на файла, което искате, е LIM.EXE , което може или не може да се появи при търсене. Не знам дали беше нещо специфично за моя компютър или не, но единственият начин да получа лесен достъп до софтуера беше да го намеря с Windows Explorer , щракна с десния бутон върху LIM.EXE и изберете Pin to Start Menu .
На първо(First) място, изглежда има разлика в мненията относно това дали трябва да финализирате диск (предотвратявайки записването на повече данни), преди да се опитате да го етикетирате. Бих сгрешил от страна на предпазливост и да финализирам, тъй като не знам дали новите данни ще реагират на изгорен етикет. Подозирам, че не, но по-добре да се предпазим, отколкото да съжалявам.
След като сте записали данните си на диска, като използвате софтуера, който предпочитате, ще трябва да извадите диска и да го обърнете, така че другата му страна (страната, която е по-тъмно синя) да е обърната надолу.
Стартирайте LabelFlash Index Maker . Първото нещо, което ще забележите, е, че имате много малко опции с този софтуер.
Има бутон, отбелязан Config , който не прави нищо, освен ви позволява да промените шрифта по подразбиране (само шрифта, а не неговия размер) и радиуса по подразбиране на етикета на диска, с който вероятно не искате да се забърквате. Това е! Ако ще поставите съдържанието на дискове с данни на вашите етикети, бих предложил да изберете Arial Narrow , което ще ви даде малко повече място за писане.

Има и набор от шаблони, достъпни чрез падащото меню вляво. LabelFlash предоставя допълнителни шаблони на своя уебсайт, но няма начин да ги добавите към софтуера. Всъщност дори не всички изображения, които идват със софтуера, са налични в списъка с шаблони. Качеството по подразбиране е чернова(Draft) и бихте си помислили, че ще има начин да промените това на главния екран, но няма. Всъщност трябва да започнете да изгаряте етикета, преди да получите този избор.
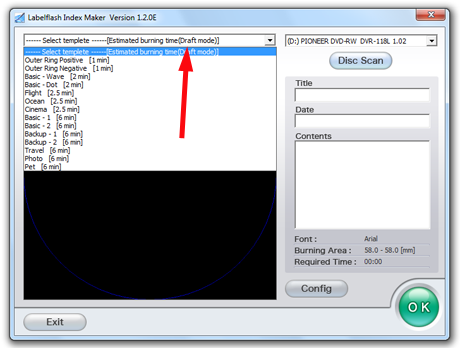
Тук поставих моето резервно копие на първия диск на Lonesome Dove , един от любимите ми телевизионни сериали.
Избрах шаблона Cinema . Както можете да видите, етикетът е много примитивен и информацията, която е прочел от диска, е точно това, което има.
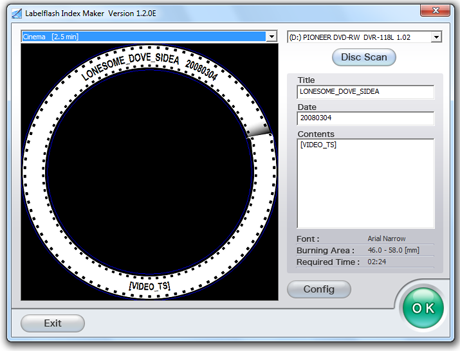
Така че, нека променим етикета с нещо малко по-привлекателно. Както можете да видите, информацията, която ще бъде отпечатана на диска, се появява в полетата от дясната страна. Тъй като няма начин да промените размера на шрифта, ще трябва да експериментирате с шрифтовете, инсталирани на вашия компютър, за да намерите такъв, който е естествено достатъчно голям, за да бъде ясно видим. Тук избрах Verdana и редактирах информацията, която ще бъде записана на диска. Открих, че не мога да изчистя датата, като просто я избера и изтрия. Трябваше да го избера, да го заменя с интервал и след това назад, за да изтрия пространството.
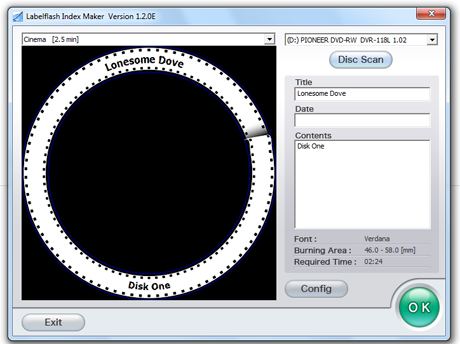
Щракнете върху OK и накрая ще ви бъде дадена опцията да промените от чернова на нормално(Draft to Normal) или високо качество(High quality) . Нормалното(Normal) трябва да е напълно добро за повечето употреби.
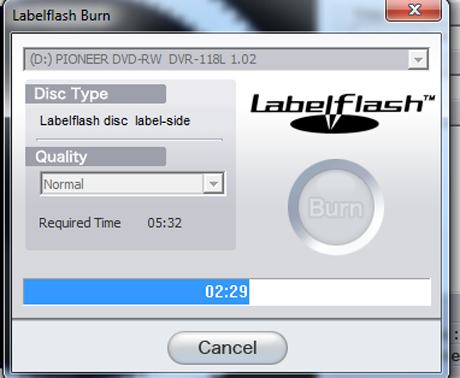
След като направите това, щракнете върху Burn и вашето записване ще започне. Може да се изненадате колко тихо е дисковото устройство. Ще видите лента за напредък, която да ви покаже колко време ще отнеме изгарянето. В нормален(Normal) режим процесът беше доста бърз.
И ето го готовия диск. LabelFlash изчиства синята област на диска, когато лазерът работи върху него, което прави етикета на диска много четлив. Не се придържайте към качеството на тази картина – това се случва, когато установите, че горкият ви стар цифров фотоапарат най-накрая се е отказал от призрака и трябва да правите снимки с вашия полу-смарт телефон.

Единственото хубаво нещо
Както споменах, има едно наистина добро нещо за LabelFlash Index Maker . Това ще ви позволи да запишете малък индексен етикет на диск от страната на данните на всеки обикновен DVD (не на CD или DVD-RW ).
Ще ви трябва диск, който не е пълен с данни до ръба, защото ръбът на диска е мястото, където ще се появи етикетът. Отворете LabelFlash Index Maker и изберете един от шаблоните за външен пръстен . (Outer Ring)След това щракнете върху Сканиране на диск(Disc Scan) . Това ще покаже файловете, които са на вашия диск. След това щракнете върху Config . Този път щракнете върху малкото поле, което казва DiscT@2 Mode . Това ще постави етикета на вашия диск.
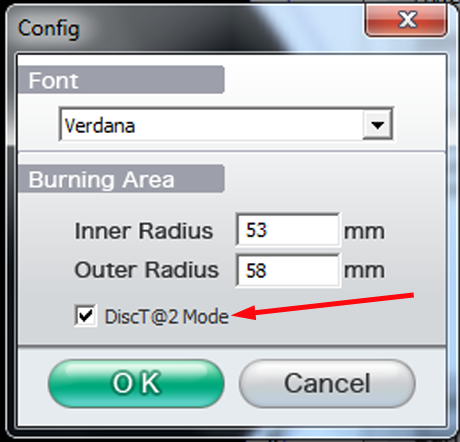
Тук имам архивен диск само с няколко файла върху него, който използвах като тест, върху шаблона Outer Ring Positive . Можете да промените съдържанието на вашия етикет и шрифта, но това е всичко. Не забравяйте(Remember) , че за този вид етикет НЕ обръщате диска.
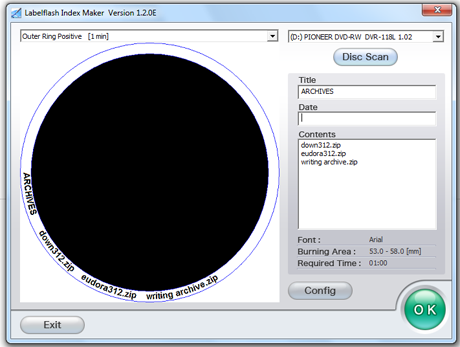
Щракнете върху OK и вашето устройство тихо ще запише етикета ви върху вашия диск. Крайният продукт не е толкова четлив, колкото етикетите на LabelFlash дискове, но можете да го видите доста добре, ако наклоните диска към светлината.
Обгръщайки го - доброто, лошото и грозното
Записването на етикети на дискове с LabelFlash устройство е прост и ясен процес, който за съжаление е станал непривлекателен от наличния софтуер за това. Безплатният софтуер е с потискащо ниско качество и обикновено няма начин да се каже дали някой текущ търговски пакет ще запише LabelFlash дискове само като прочетете описанието на продукта. Записах етикети с помощта на Nero Express Essentials SE , софтуера OEM , който се доставя с моето устройство (OEM)Pioneer , и работи добре, но отнема известно време, за да разбера процеса. Както при много OEM софтуер, вие сте сами, защото компанията не го поддържа.
Четох, че по-старите версии на търговския пакет Nero ще записват (Nero)LabelFlash дискове, но не съм ги пробвал. Ако искате да експериментирате, можете да опитате сайт като Oldversion.com . Имайте предвид обаче, че компанията, която произвежда Nero , е била много бдителна срещу пиратството в миналото, така че по-стара версия, която ще намерите онлайн, дори от легитимен сайт като oldversion.com, може или не може да работи.
И така, какво се обърка с LabelFlash ? Бих положил непопулярността директно върху нейния създател. Дисковете са от реномирани компании, но изглежда, че изобретателите на процеса го пуснаха на пазара и след това си измиха ръцете от него. Официалният уеб сайт е абсурдно примитивен, софтуерът е по-лош, а без софтуер хардуерът е безполезен. Жалко, защото LabelFlash дисковете са много привлекателни за гледане и се казва, че етикетите са по-издръжливи от тези на LightScribe . Но без поддръжка на компанията, няма стимул за потребителите да купуват LabelFlash устройство, а без потребителска поддръжка няма стимул дисковете да бъдат по-евтини и по-широко достъпни.
Не знаех всичко това, когато купих моето устройство Pioneer . Мислех само за репутацията на производителя и колко доволен бях от дисковете на Pioneer в миналото. LabelFlash беше хубава добавена функция, помислих си, но не планирах да го използвам много — и не съм го използвал . (LabelFlash)Тъй като дисковете са по-скъпи от обикновените DVD(DVDs) , не съм бил много склонен да експериментирам.
Така че, ако имате LabelFlash устройство, сега имате идея как да записвате прости, несложни етикети, което може да е всичко, от което се нуждаете. Ако сте изпробвали това и имате информация за споделяне, ще се радвам да го чуя! Също така, всички връзки към по-добър софтуер LabelFlash , независимо дали са безплатни, Shareware или търговски, ще бъдат високо оценени.
Related posts
Как да записвате етикети на гърба на вашите дискове (CD и DVD)
Как да използвате инструмента за изтегляне на USB/DVD на Windows
7 начина за минимизиране и увеличаване на приложенията в Windows 10
5 начина за двойно щракване с едно щракване в Windows
5 начина за качване на файлове в Google Drive -
Как да изберете няколко файла в Windows
Как да използвате изгледите на File Explorer в Windows 10 като професионалист -
Как да използвате множество настолни компютри в Windows 10: Всичко, което трябва да знаете
Как да създадете няколко папки наведнъж -
Как да се свържете с FTP сървър в Windows 10, от File Explorer -
Как да промените търсачката в Chrome за Windows, macOS, Android и iOS -
Как да премахнете или деактивирате OneDrive в Windows
Как да закача към менюто "Старт" в Windows 11 -
Как да направите екранна снимка на Windows (8 начина) -
Как да накарате File Explorer на Windows 10 да показва миниатюри за всички медийни файлове
Поправете проблема: Плъзгането и пускането не работи в Windows -
Как да отпечатате статия без реклами във всички основни браузъри -
Помощник за актуализиране на Windows 10: Надстройте до май 2021 г. Актуализация днес!
Какво е Notepad? 9 неща, за които можете да го използвате! -
Хронологията на Windows 10 и как да се възползвате максимално от нея
