Как да запазвате файлове от LibreOffice директно в Google Drive
Google Drive е популярна услуга за съхранение на файлове, използвана от милиони хора всеки ден за съхраняване на файлове на сървъри, синхронизиране на документи между устройства и споделяне на документи от всяко място. Инструментите на GSuite(GSuite) включват Google Drive за съхранение. Тази облачна услуга е свързана с офис пакета на Google, който позволява на потребителите да записват файлове в различни формати в облака и след това да имат достъп до услугата от различни устройства и базирани на браузър услуги, за да отварят, редактират и създават нов файл.
Google Drive позволява да се съхраняват универсални файлови формати на техните сървъри и LibreOffice е един от популярните офис пакети, които могат да бъдат директно свързани със сървърите на Google Drive за съвместно редактиране на файлове.
Като се има предвид това, LibreOffice и Google Drive са двата популярни офис пакета с отворен код, достъпни безплатно и са съвместими един с друг. Тези два пакета за производителност са проектирани да работят добре на Windows и да поддържат основни браузъри като Chrome , Firefox , Explorer и Edge . И двата офиса(Both Office) споделят повечето от общото основно приложение и следователно е лесно да обменяте документи между двата офис пакета.
Потребителите на LibreOffice(LibreOffice) могат директно да съхраняват файловете като електронни таблици, чертежи, текстов процесор и презентации от пакетите с приложения в Google Drive за лесен достъп. В тази статия обясняваме как да свържете LibreOffice директно към облачната услуга на Google Drive .
Запазвайте(Save) файлове от LibreOffice директно в Google Drive
Настройване на Google Drive и запазване на файл в Google Drive
Стартирайте LibreOffice и отворете един от инструментите на LibreOffice .
Създайте нов документ или отворете съществуващ документ
Придвижете се до File и изберете опцията Open Remote File от падащото меню.
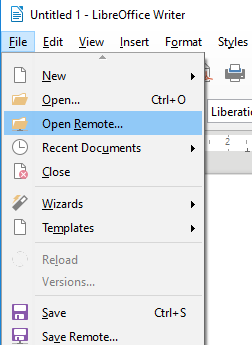
В прозореца за отдалечени файлове(Remote Files) , който се показва, щракнете върху Добавяне на услуга.(Add Service.)
В диалоговия прозорец File Services изберете Google Drive от падащото меню в опцията Type.

В полето Потребител(User) въведете имейл адреса на вашия акаунт в Google(email address of your Google account) и въведете паролата(Google password) за Google в полето Password .
Дайте заглавието на вашия акаунт в полето Етикет(Label) .
Щракнете върху OK , за да установите връзката.
След като връзката бъде установена, се появява диалоговият прозорец Save As за отдалечени файлове.(Save As)
Изберете директорията, в която искате да запишете документа, дайте името на файла и щракнете върху бутона Save .
Сега файлът ще бъде запазен във вашия Google Диск(Google Drive) .
Записване на файл директно в Google Drive
След като зададете връзката с Google Drive , можете да запишете документ директно в акаунта в Google Drive , както следва
Отворете документ и отидете на Файлове.(Files.)
Щракнете върху Save Remote от падащото меню.
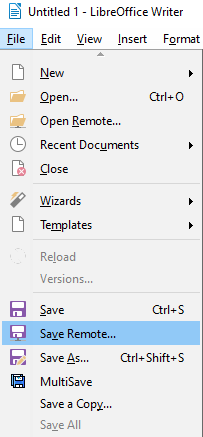
Изберете услугата Google (Service)Drive(Google Drive) от падащото меню и въведете главната парола.
Моля(Please) , имайте предвид, че ако сте добавили няколко облачни услуги към инструмента за отдалечени файлове(Remote File) , изберете подходящата услуга от опцията за услуга(Service) в прозореца за отдалечени файлове(Remote Files) .
Дайте името на документа и щракнете върху бутона Запиши(Save) .
Влезте в акаунта си и отворете(Open) документ от сървър на Google Drive(Google Drive Server)
Документите във формат LibreOffice не могат да се четат от Google Drive . Устройството преобразува документа във формат на Google , преди да можете да редактирате или споделяте документа с други хора. (Google)За да отворите файл, който е записан в Google Drive , следвайте стъпките по-долу
- Стартирайте LibreOffice и отидете на Файл.(File.)
- Щракнете върху Отваряне на отдалечен файл(Open Remote File) от падащото меню.
- Въведете паролата(password) в полето за подкана и щракнете върху OK.
- Потърсете и изберете файла, който искате да отворите, и щракнете върху бутона Отвори(Open) .
За да работят горните стъпки, уверете се, че използвате версията на LibreOffice , работеща на Windows и Mac . Облачната услуга не може да бъде свързана с версията на LibreOffice , която работи на Linux или друга операционна система.
Надявам се това да работи за вас.(Hope this works for you.)
Related posts
Видеоклиповете в Google Диск не се възпроизвеждат или показват празен екран
Cyberduck: Безплатен FTP, SFTP, WebDAV, клиент на Google Drive за Windows
Google Drive продължава да се срива на компютър с Windows
Преместете споделена папка на друг диск с разрешения в Google Drive
Не може да се качат файлове в Google Диск на компютър с Windows
Как автоматично запазвате прикачени файлове в Gmail в Google Drive
Как да коригирате грешката за отказан достъп до Google Drive
Поправете Google Drive Нямате грешка при оторизиране
Накарайте Google Диск да отвори файл в нов раздел в Chrome
Поправете грешка при създаване на копие на файл в Google Drive
OneDrive срещу Google Drive - Коя е по-добрата облачна услуга?
Правете бързи цифрови фотокопия с Google Drive и телефона си
Google Drive не работи на Chromebook? 11 начина за поправяне
Как да преместите файлове от един Google Диск в друг
Как да синхронизирате Google Drive и Google Photos
Как да възстановите резервно копие на WhatsApp от Google Drive
Как да синхронизирате Съдържанието на всички устройства с Google Диск за настолни компютри
Как да запазите прикачени файлове към имейл на Outlook в Google Drive на iPad
Изтрийте нежелани временни файлове и разчистете хранилището в Google Диск
Променете или прехвърлете собствеността върху файлове и папки в Google Drive
