Как да закача публикация във Facebook
Ако имате важна или вълнуваща публикация във Facebook(Facebook) , която искате да останете видима в продължение на няколко дни или седмици, закрепването й гарантира, че посетителите я виждат, когато попаднат на вашия профил, страница или група.
Когато фиксирате публикация, тя остава в горната част на хронологията на вашия профил, страница или група, докато не я откачите. Дори ако публикувате нови публикации на страницата или групата, фиксираната публикация ще остане в горната част на вашата емисия.
Фиксирането на публикация също така гарантира, че тя получава повече сцепление – ангажираност, харесвания(likes) , кликвания или споделяния.
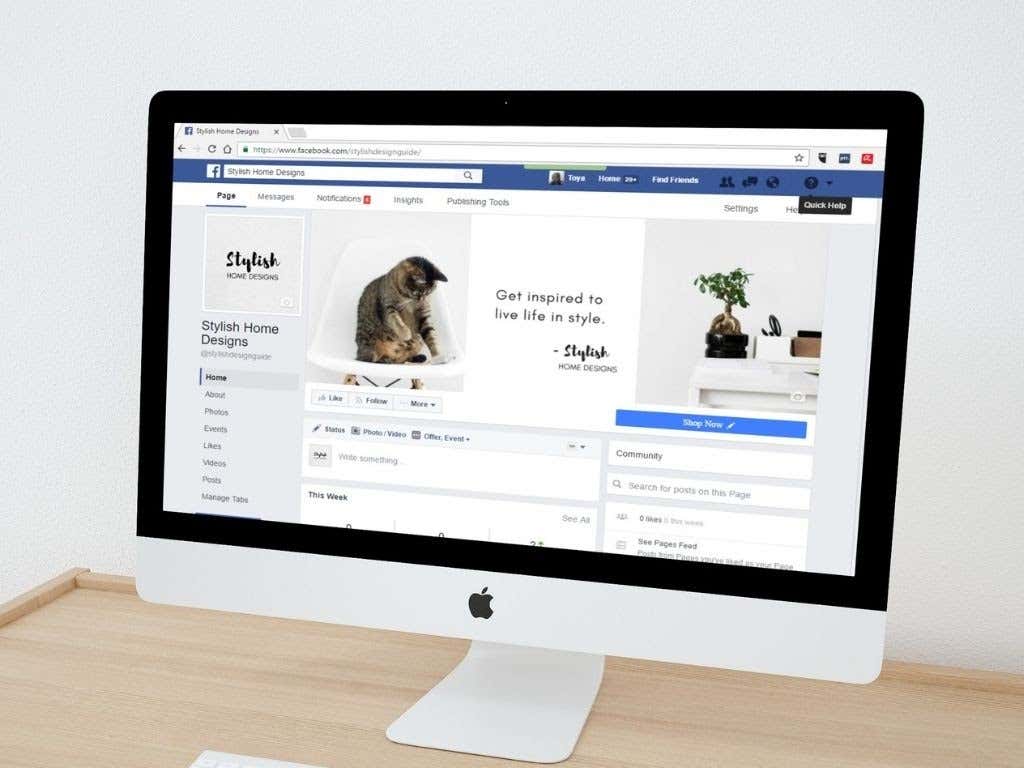
Независимо от причината да закачите конкретна публикация, това ръководство обяснява как да закачите публикация във Facebook профил, страница или група и да й обърнете допълнителното внимание, от което се нуждае.
Как да закача публикация във Facebook профил(How to Pin a Post on a Facebook Profile)
Ако искате да закачите определена публикация във вашия профил във Facebook(Facebook profile) , така че да е видима за вашите приятели или всеки, който попадне във вашия профил, можете да направите това с няколко лесни стъпки.
Pin a Post on a Facebook Profile on a Computer (Windows PC/Mac)
- Стартирайте Facebook в уеб браузъра си, отидете на вашия Facebook профил и намерете публикацията, която искате да фиксирате в горната част.
- Изберете Още(More) (три точки) до публикацията.
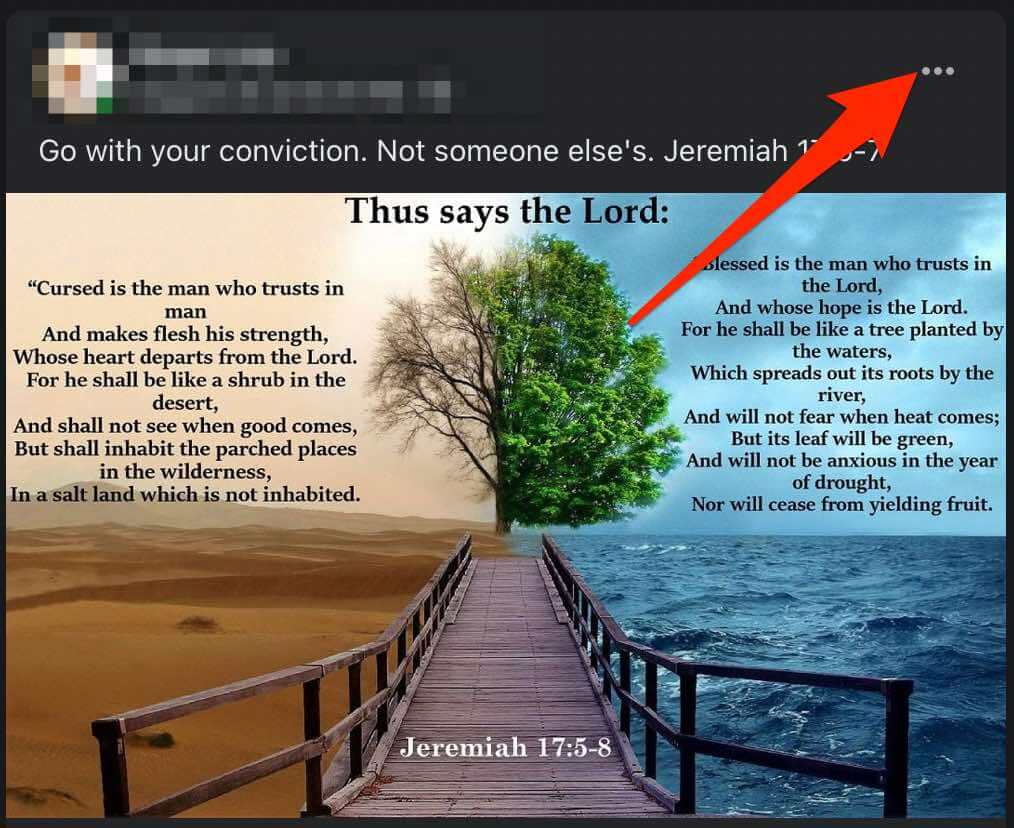
- След това изберете Pin post .

- За да откачите публикацията, докоснете Още(More) до публикацията и след това докоснете Откачане на публикацията.(Unpin post.)
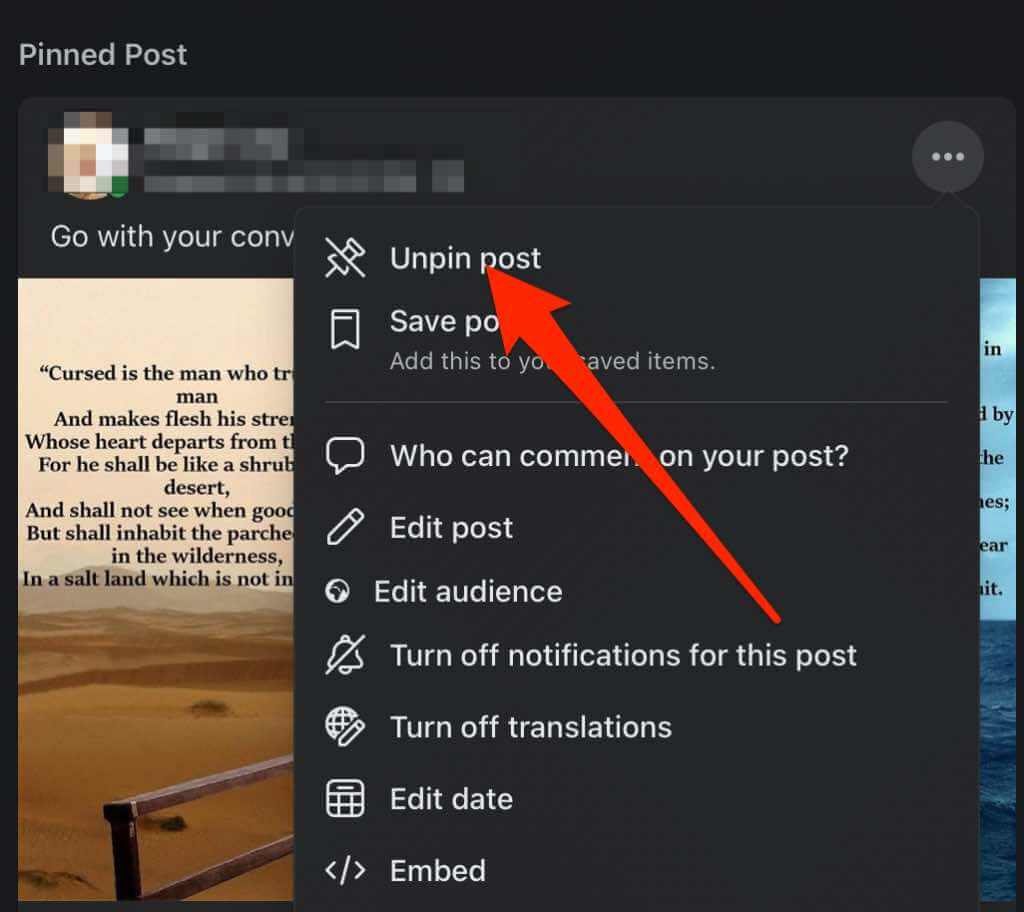
Закачете публикация във Facebook профил на устройство с Android(Pin a Post on a Facebook Profile on an Android Device)
- Отворете приложението Facebook , влезте и след това изберете менюто(menu) (три хоризонтални линии) в горния десен ъгъл на екрана.
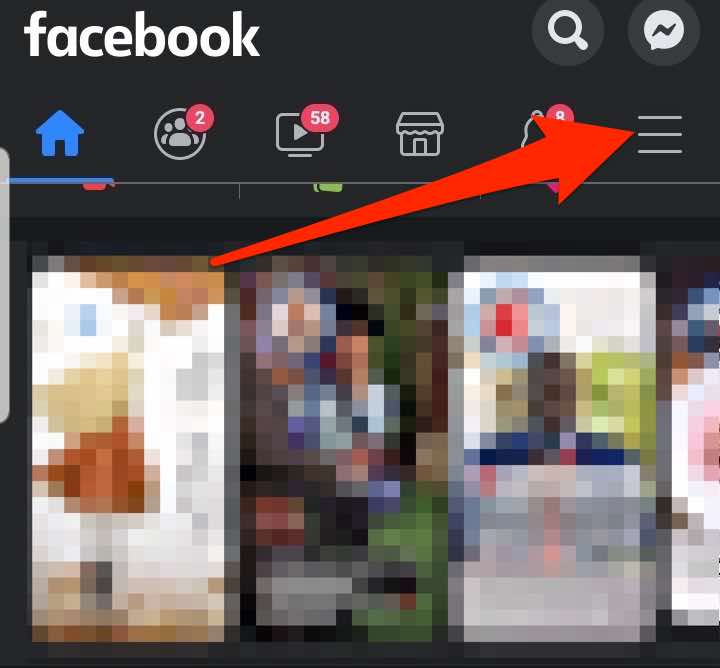
- Докоснете името на вашия профил(profile name) .
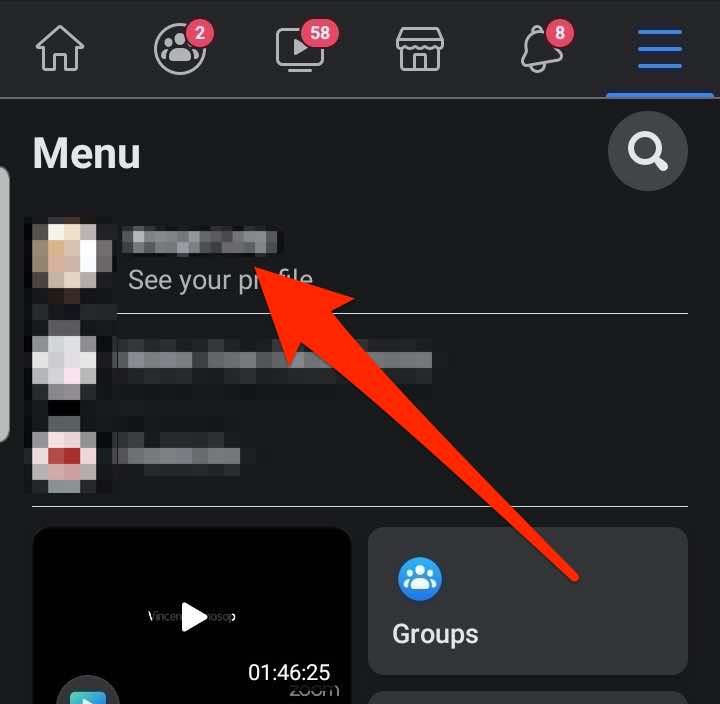
- Намерете публикацията, която искате да фиксирате в горната част, или създайте такава и докоснете Още(More) (три точки).
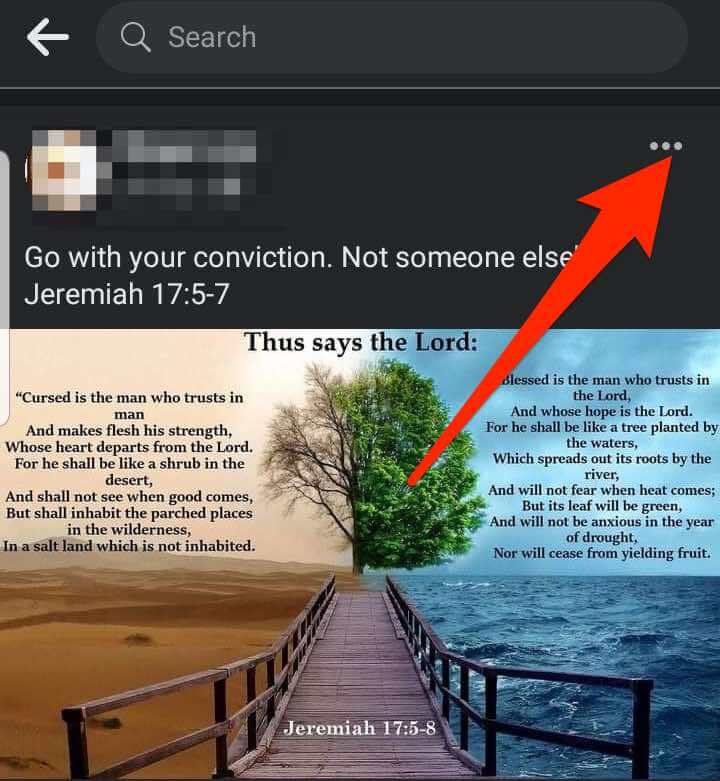
- Докоснете Закачи публикация(Pin post) .
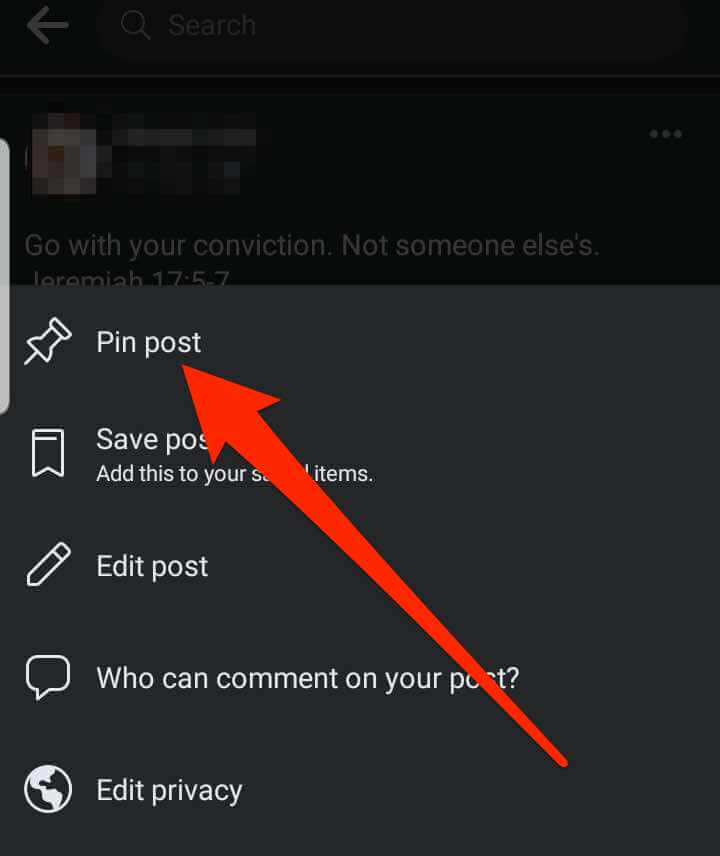
- За да откачите публикацията, докоснете Още(More) до публикацията и след това докоснете Откачане на публикацията.(Unpin post.)
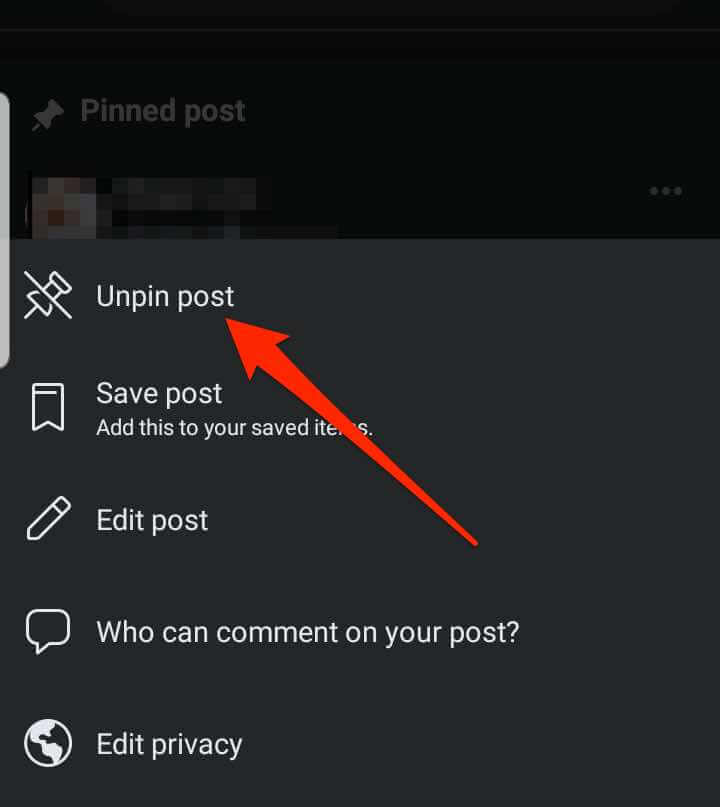
Pin a Post on a Facebook Profile on an iPhone/iPad
- Стартирайте приложението Facebook на вашето iOS устройство, докоснете Меню(Menu) (три хоризонтални линии), за да отворите профила си във Facebook(Facebook) , и докоснете името на вашия профил.

- Намерете публикацията, която искате да фиксирате в горната част, или създайте и публикувайте нова публикация и след това изберете Още(More) .

- Докоснете Закачи публикация(Pin post) .

- За да откачите публикацията, докоснете Още(More) до публикацията и след това докоснете Откачане на публикацията.(Unpin post.)
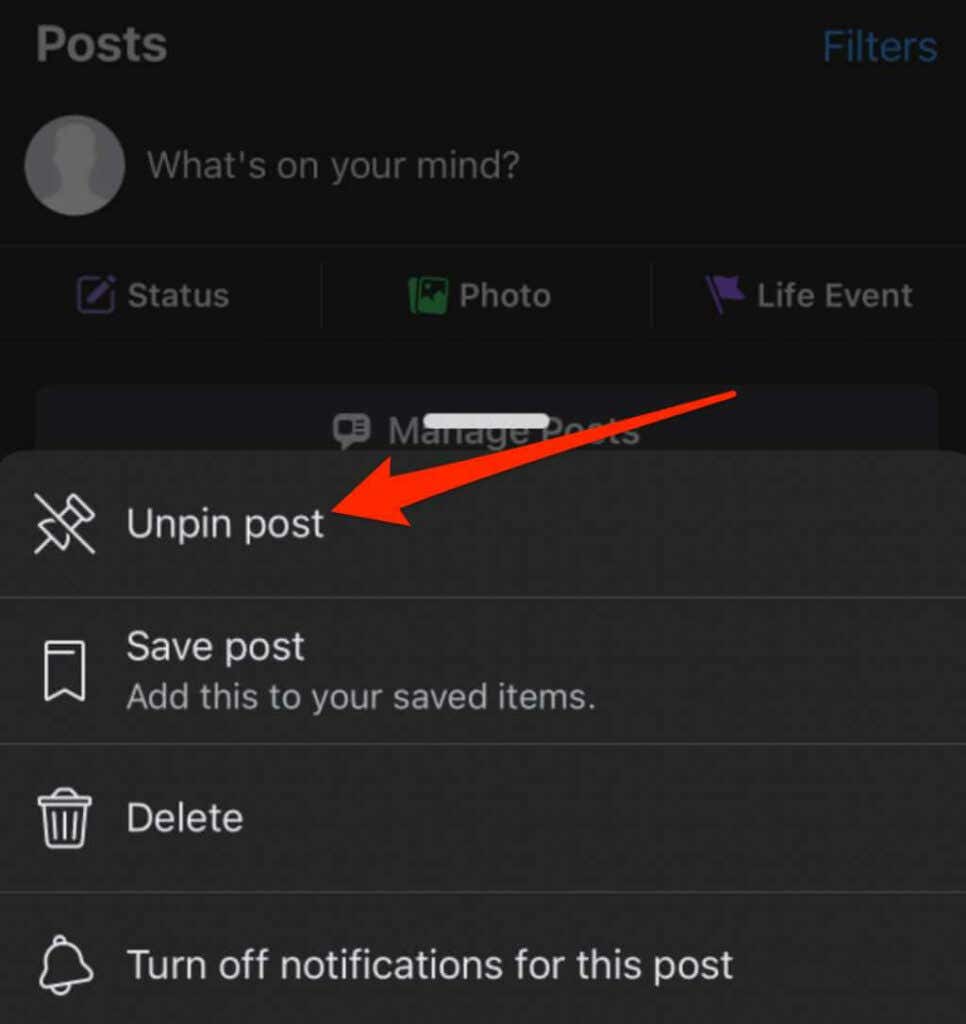
Как да закачите публикация във Facebook страница(How to Pin a Post on a Facebook Page)
Ако управлявате страница във Facebook за вашата марка, друга компания или организация с нестопанска цел и искате да популяризирате определена публикация, можете да я закрепите в горната част, така че да е видима за всички последователи на страницата.
Забележка(Note) : Трябва да имате администраторски(page admin) или редакторски разрешения на страницата, за да фиксирате публикации на страница във Facebook .
Pin a Post on a Facebook Page on a Computer (PC/Mac)
Можете да получите достъп до страницата си във Facebook(Facebook) от уеб браузър и да изберете публикацията, която искате да фиксирате в горната част.
- Отворете Facebook и изберете Страници(Pages) в левия панел.

- Изберете страницата с публикацията, която искате да фиксирате, и след това намерете публикацията или създайте и публикувайте публикация, която да фиксирате в горната част.
- Изберете Още(More) в горния десен ъгъл на публикацията.

- След това изберете Закачи в горната част (Pin to top) на страницата(of page) .

Публикацията ще се премести в горната част на времевата линия на страницата ви във Facebook(Facebook Page) и до публикацията ще се появи икона на щифт, така че хората да знаят, че е фиксирана публикация.
- За да откачите публикацията, докоснете Още(More) (три точки) до публикацията и след това докоснете Откачане от горната част на страницата(Unpin from top of page) .
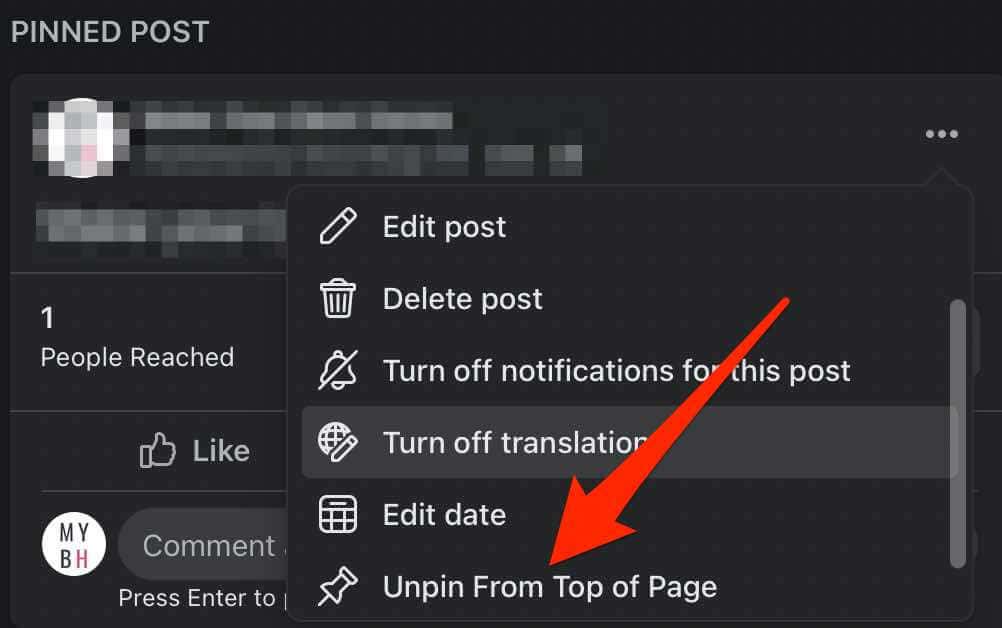
Pin a Post on a Facebook Page on an iPhone/iPad
Преди да фиксирате публикация на страницата си във Facebook(Facebook Page) , проверете дали имате права за редактор или администратор и след това следвайте стъпките по-долу.
- Стартирайте приложението Facebook и докоснете Менюто(Menu) (три реда) в долния десен ъгъл на екрана.

- Докоснете Страници(Pages) .
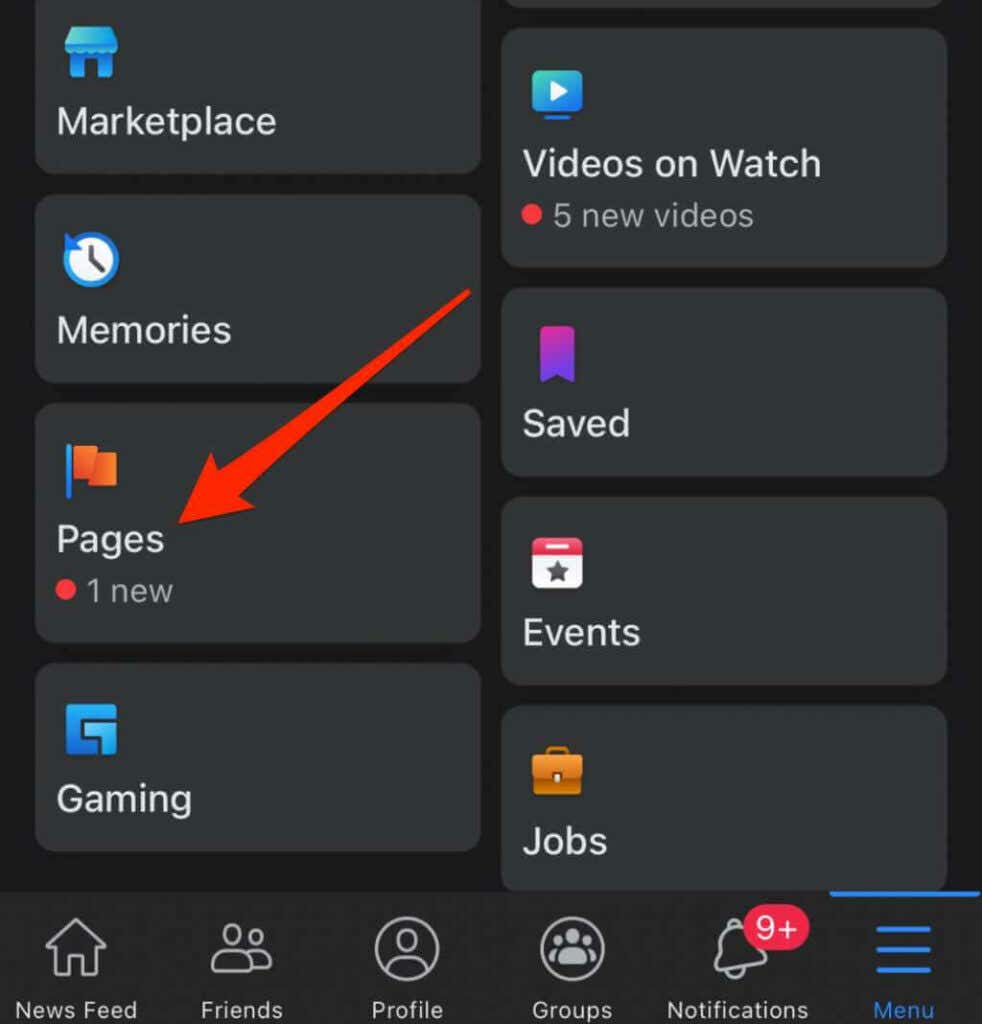
- Отидете на страницата във Facebook(Facebook Page) и намерете публикацията, която искате да закачите в горната част на времевата линия на страницата. Докоснете Още(More) (три точки) в горния десен ъгъл на публикацията.
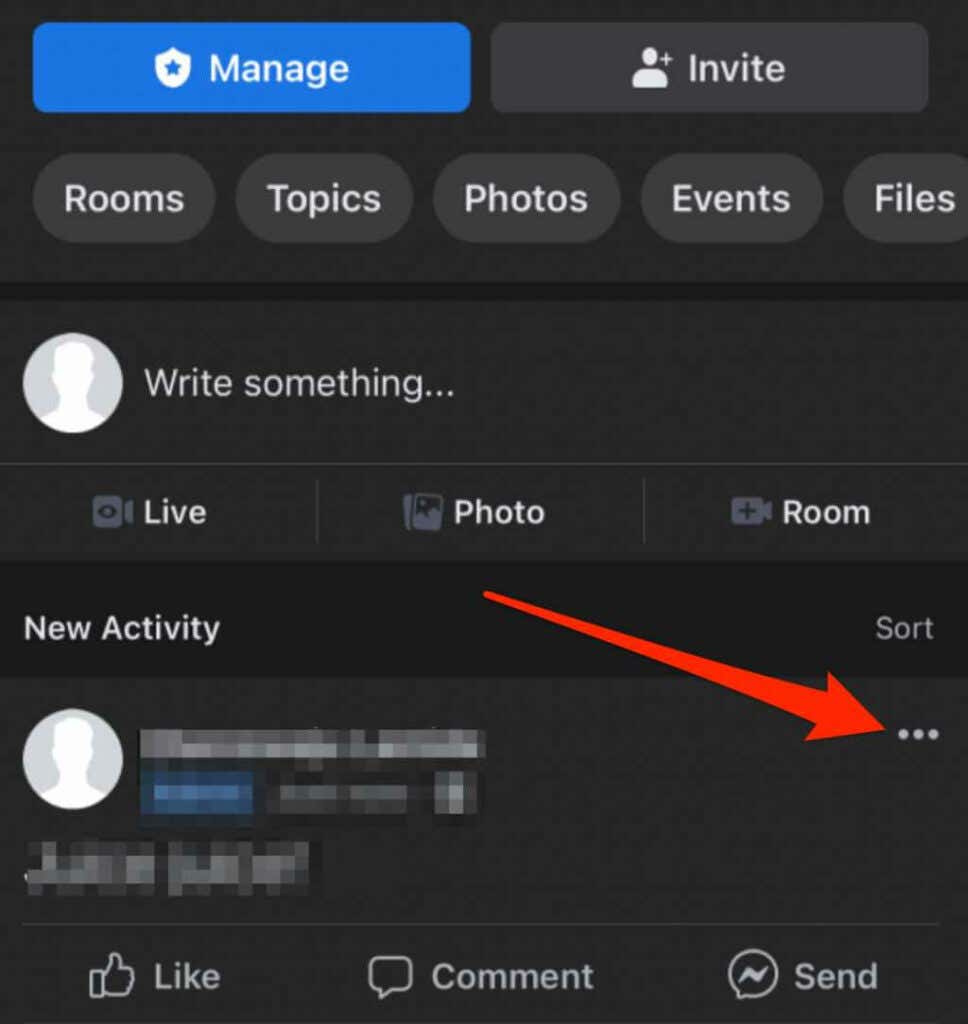
- След това докоснете Pin to Top .
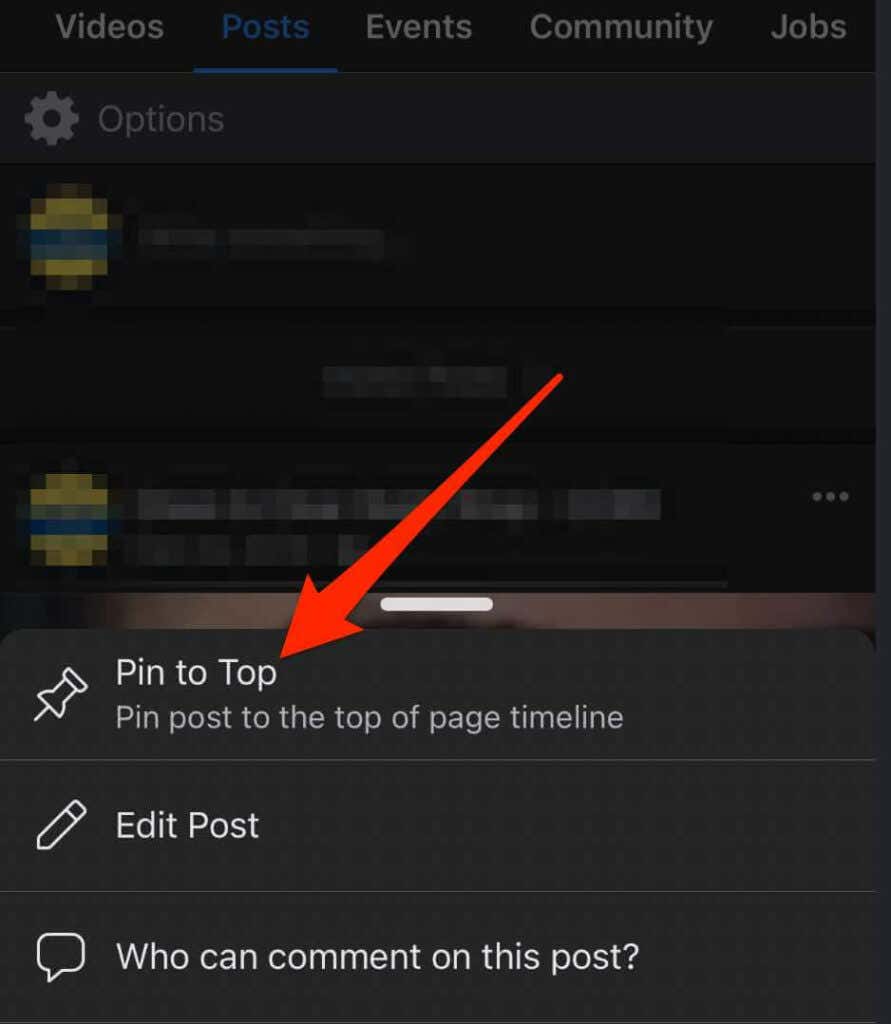
- Публикацията ще се появи в горната част на времевата линия на страницата с икона на щифт, която показва на последователите на страницата ви, че това е фиксирана публикация.
- За да откачите публикацията, докоснете Още(More) до публикацията и след това докоснете Откачане отгоре(Unpin from top) .

Закачете публикация във Facebook страница на устройство с Android(Pin a Post on a Facebook Page on an Android Device)
- Стартирайте приложението Facebook и докоснете Менюто(Menu) (три реда) в горния десен ъгъл на екрана.

- Докоснете Страници(Pages) .
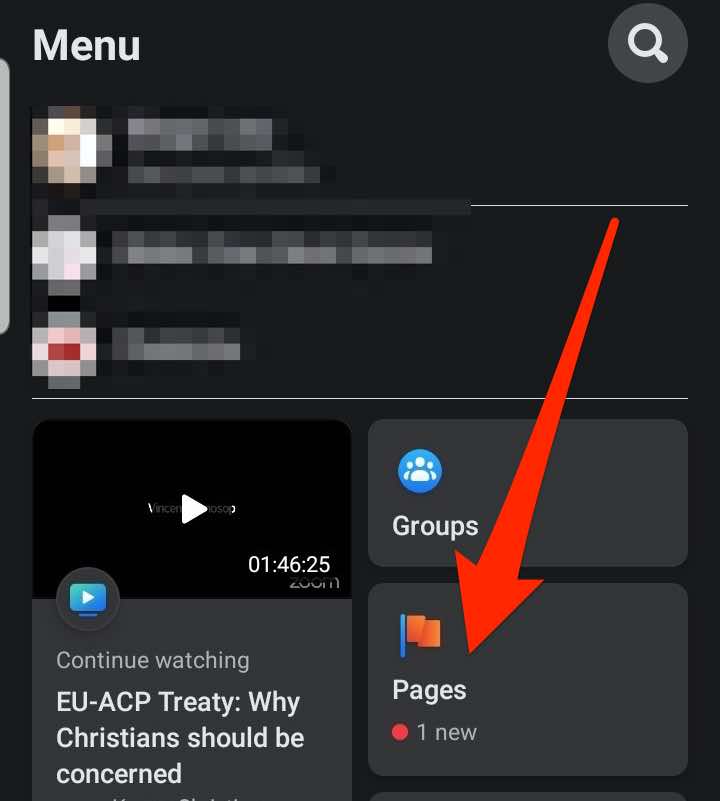
- Отидете на страницата във Facebook(Facebook Page) и намерете публикацията, която искате да фиксирате в горната част на времевата линия. Докоснете Още(More) (три точки) в горния десен ъгъл на публикацията.

- След това докоснете Pin to Top .

- Публикацията ще бъде фиксирана в горната част на времевата линия на вашата страница(Page) и ще се появи икона на щифт, за да покаже на последователите на страницата(Page) ви , че това е фиксирана публикация.
- За да откачите публикацията, докоснете Още(More) до публикацията и след това докоснете Откачане на публикацията(Unpin post) .

Как да закачите публикация във Facebook група(How to Pin a Post on a Facebook Group)
Ако управлявате група във Facebook(manage a Facebook group) , можете да фиксирате публикация в горната част на страницата на групата. Въпреки това, в група това се нарича Обявление -(Announcement –) не е фиксирана публикация.
Ще получите различни опции в менюто за групови публикации, но публикацията все още ще се показва в горната част на вашата група в секцията Обявления(Announcements) .
Забележка(Note) : Можете да закачите до 50 съобщения наведнъж във Facebook група(Facebook Group) , но се препоръчва да имате едно или две, за да избегнете объркване. Освен това трябва да сте администратор на група, за да закачите публикация във Facebook група(Facebook Group) .
Закачете публикация във Facebook група на компютър(Pin a Post on a Facebook Group on a Computer)
Можете лесно да закачите публикация в горната част на вашата Facebook група на вашия компютър или Mac с няколко бързи стъпки.
- Стартирайте Facebook от предпочитания от вас уеб браузър и изберете Групи(Groups) в левия панел на началната страница.

- Изберете групата(Group) , в която искате да фиксирате публикацията, и след това намерете или създайте и публикувайте публикацията.

- След това изберете Още(More) (три точки) до публикацията.

- Изберете Маркиране като съобщение(Mark as Announcement) .
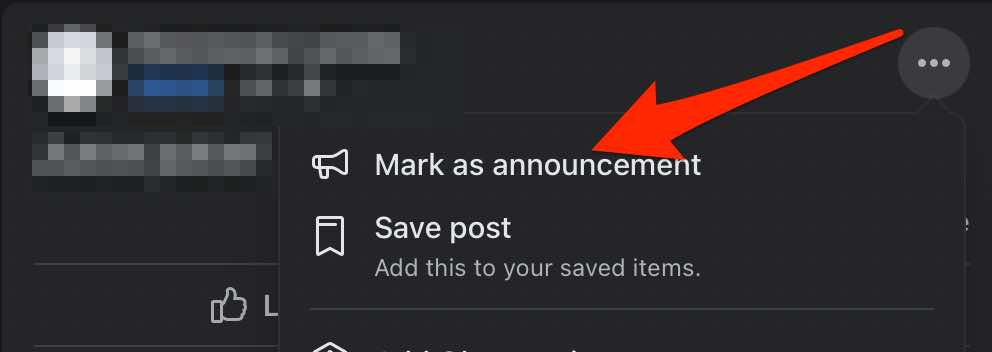
- Публикацията ще се появи в горната част на страницата на групата(Group) под Обявления(Announcements) .

- За да откачите публикацията от секцията Съобщения(Announcements) , докоснете Още(More) до публикацията и след това докоснете Премахване на обявление(Remove Announcement) .
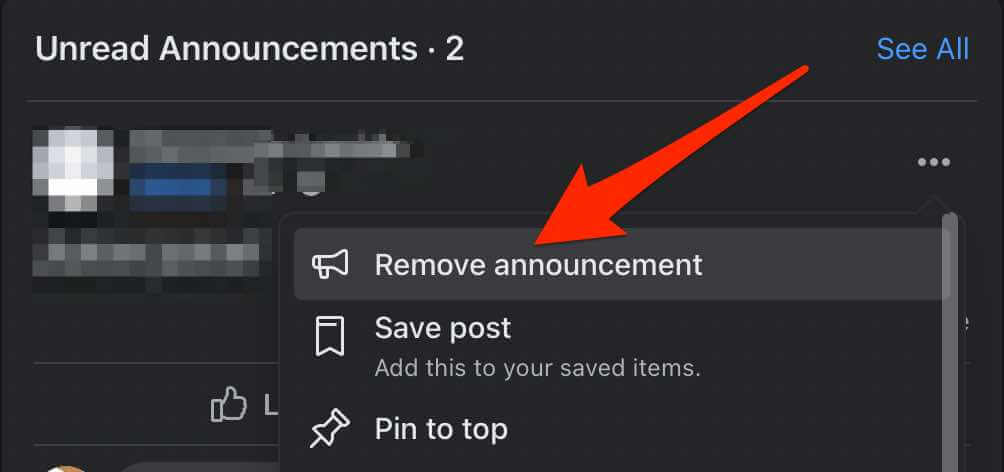
Закачете публикация във Facebook група на устройство с Android(Pin a Post on a Facebook Group on an Android Device)
- Стартирайте приложението Facebook и докоснете Меню(Menu) .

- Докоснете Групи(Groups) .
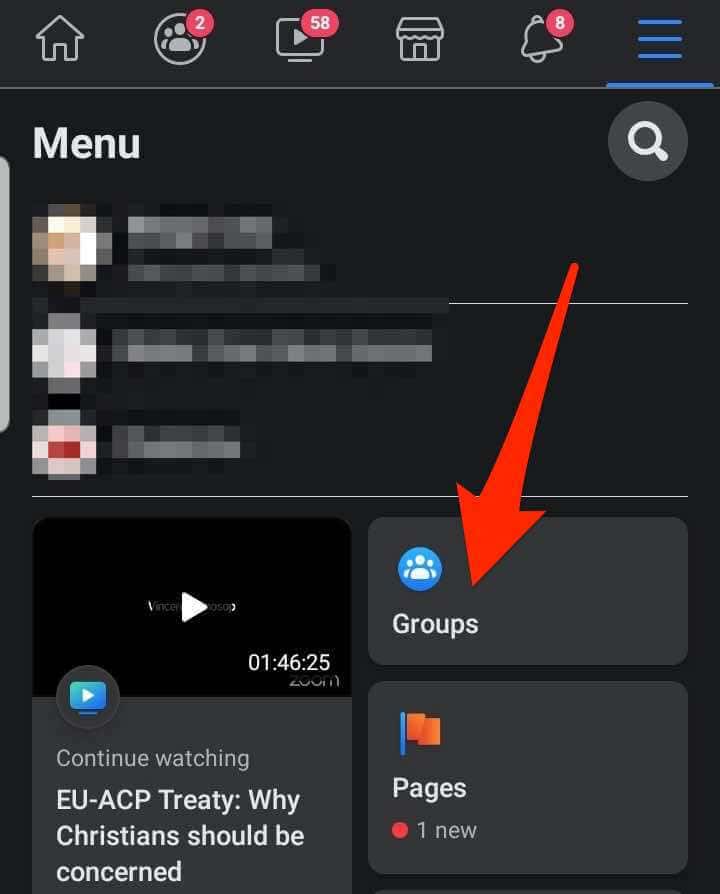
- След това докоснете Вашите групи(Your Groups) .
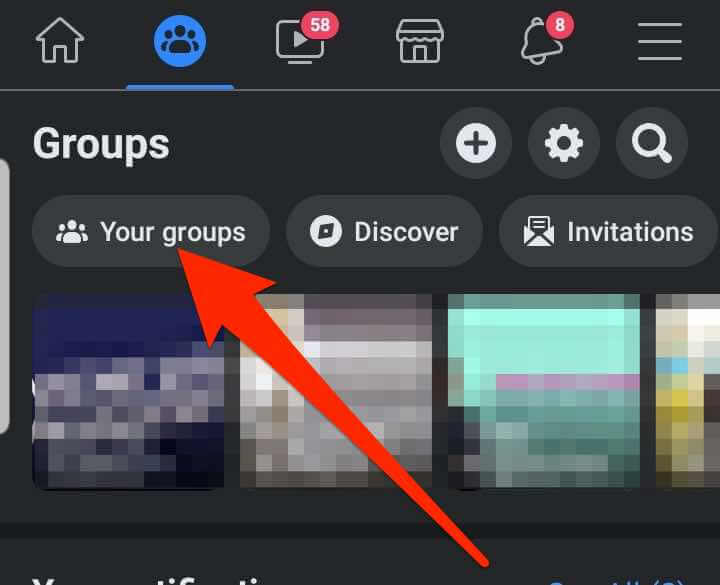
- Под Групи, които управлявате(Groups You Manage) , докоснете групата(Group) , където искате да фиксирате публикацията.
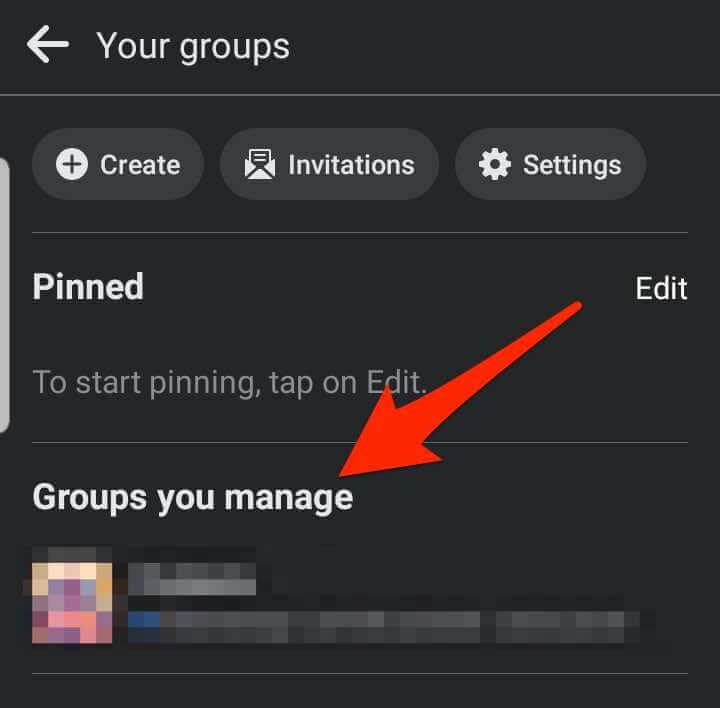
- Докоснете Още(More) (три точки) от дясната страна на публикацията.
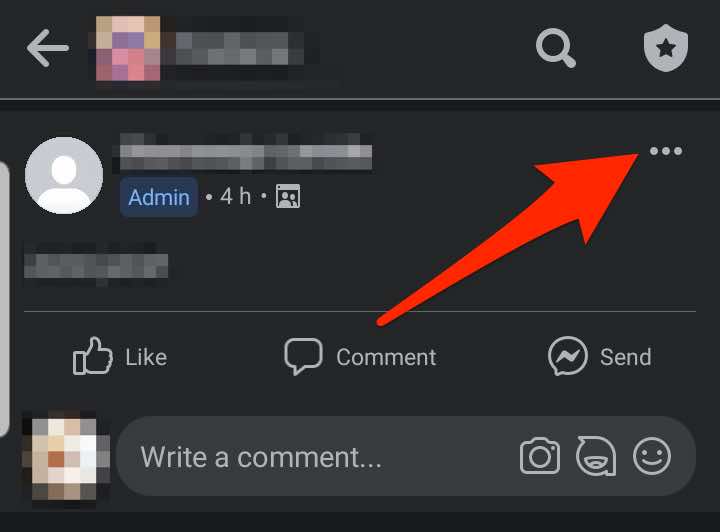
- След това докоснете Маркиране като съобщение(Mark as Announcement) .

- Публикацията ще бъде фиксирана в горната част на страницата на групата в секцията (Group)Обявления(Announcements) .
- За да откачите публикацията от секцията Съобщения(Announcements) , докоснете Още(More) до публикацията и след това докоснете Премахване на обявление(Remove Announcement) .

Pin a Post on a Facebook Group on iPhone/iPad
Можете също да закачите публикация във Facebook група(Facebook Group) от вашия iPhone или iPad.
- Стартирайте приложението Facebook и отидете до групата, където искате да закачите публикацията си.
- Намерете публикацията, която искате да фиксирате в горната част, или създайте и публикувайте нова публикация, след което докоснете Още(More) .
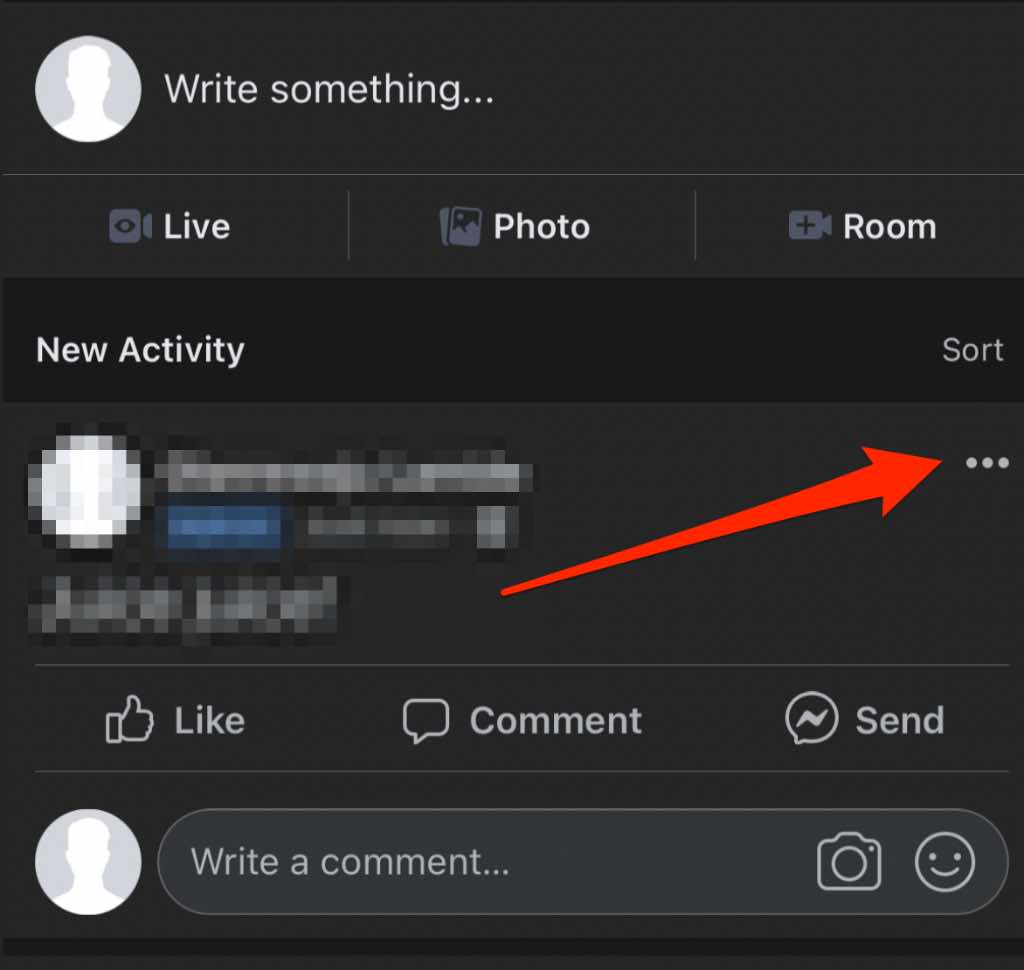
- Докоснете Маркиране като съобщение(Mark as Announcement) .
Забележка(Note) : Можете също да докоснете Още отново и да изберете Закачи(Pin) отгоре, за да гарантирате, че публикацията остава в горната част.

- За да откачите публикацията от секцията Съобщения(Announcements) , докоснете Още(More) до публикацията и след това докоснете Премахване на обявление(Remove Announcement) .

Забележка(Note) : Когато откачите публикация, Facebook ще я премахне от горната част на секцията за групови съобщения и ще я възстанови в първоначалната си позиция.
Фиксирането е само на няколко кликвания(Pinning Is Only a Few Clicks Away)
Искате ли да привлечете вниманието към конкретна публикация във Facebook ? Закрепването на тази публикация ще я кара да се показва в горната част всеки път, така че да е видима за зрителите на вашия профил, последователите на страницата или членовете на групата.
Оставете коментар и ни уведомете дали това ръководство е било полезно.
Related posts
3 начина да направите снимка или видео на Chromebook
Как да открием софтуер за наблюдение на компютър и имейл или шпиониране
Демистифицирана технология за плосък дисплей: TN, IPS, VA, OLED и др
Как да включите или изключите Caps Lock на Chromebook
4 начина да намерите най-добрите интернет опции (ISP) във вашия район
Как да предавате на Roku TV от компютър или мобилен телефон
Как да се отървете от Yahoo Search в Chrome
Как да разделите екрана на Chromebook
Как да деактивирате акаунт във Facebook, вместо да го изтриете
Как да направите всеки кабелен принтер безжичен по 6 различни начина
Как да вмъкнете емоджи в Word, Google Docs и Outlook
Как да публикувате статия в Linkedin (и най-доброто време за публикуване)
Как да коригирам кода за грешка на Hulu RUNUNK13
Как да поправите код за грешка на Disney Plus 83
Как да търсите приятели във Facebook по местоположение, работа или училище
Можете ли да промените името си в Twitch? Да, но бъдете внимателни
Как да използвате VLOOKUP в Google Sheets
Как да възстановите пари за игра в Steam
Как да търсите и намирате нечии изтрити туитове
Най-добри настройки на камерата за портрети
