Как да зададете настройки по подразбиране за автоматично възпроизвеждане за медии и устройства в Windows 8.1
В Windows 8.1 можете също да зададете настройките за автоматично възпроизвеждане(AutoPlay) за вашите медии и устройства директно от настройките на компютъра(PC Settings) . Там имате достъп до почти същите опции за персонализиране, намиращи се в контролния панел(Control Panel) . Този урок споделя къде да намерите настройките за автоматично възпроизвеждане и как да работите с тях.(AutoPlay)
Къде да намерите настройките за автоматично възпроизвеждане в настройките(AutoPlay Settings) на компютъра(PC Settings) ?
Отворете настройките на компютъра(PC Settings) . След това щракнете или докоснете компютър и устройства(PC and devices) .

Тук ще намерите няколко подкатегории с различни видове настройки. Тези, които са подходящи за нас, се намират под AutoPlay .
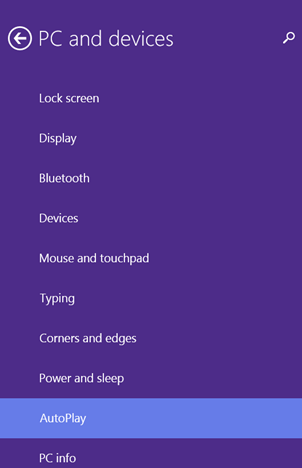
Как да включите или изключите (Off)автоматичното(Turn AutoPlay) възпроизвеждане в Windows 8.1
Вдясно ще видите превключвател и няколко настройки. Превключвателят казва „Използвайте AutoPlay за всички медии и устройства“("Use AutoPlay for all media and devices") .
Ако го зададете на Изключено(Off) , автоматичното възпроизвеждане(AutoPlay) се изключва за всички медии и устройства.

Ако го зададете на Включено(On) , можете да конфигурирате за коя медия искате да използвате AutoPlay и как.
Как да зададете настройките по подразбиране за автоматично възпроизвеждане(AutoPlay Defaults) в Windows 8.1
Под превключвателя, споменат по-горе, ще намерите раздел, наречен „Избор на настройки по подразбиране за автоматично възпроизвеждане“("Choose AutoPlay defaults") . На екранната снимка по-долу можете да видите как изглежда на Surface 2 устройство.
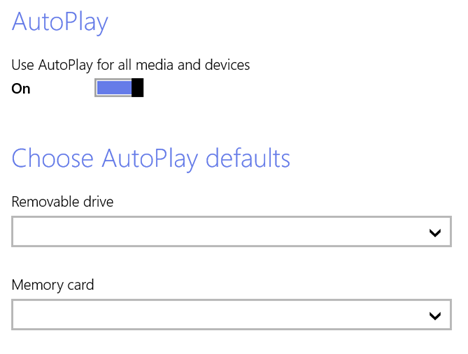
Ако имате лаптоп или компютър и сте включили няколко устройства, ще видите още устройства, за които можете да зададете настройки по подразбиране на AutoPlay .

Щракнете(Click) или докоснете падащия списък за всяко устройство или устройство и изберете действието по подразбиране, което искате да се изпълни. Ако не сте сигурни какво да изберете или правите много различни неща с определено устройство, най-добре е да изберете „Питай ме всеки път“("Ask me every time") .
Какво е различното в настройките по подразбиране за автоматично възпроизвеждане в настройките(AutoPlay Defaults) на компютъра(PC Settings) спрямо контролния панел(Control Panel) ?
Ако сравните опциите, показани в раздела AutoPlay от контролния панел(AutoPlay section from the Control Panel) и тези от настройките на компютъра(PC Settings) , ще забележите някои разлики.
На първо място, в настройките на компютъра(PC Settings) не можете да зададете настройките по подразбиране за вашия CD, DVD или Blu-Ray плейър. Това е така, защото настройките на компютъра(PC Settings) са насочени предимно към потребители със сензорни устройства и те обикновено нямат DVD или Blu-Ray плейър.
Друга разлика е, че в контролния панел(Control Panel) можете да зададете настройките по подразбиране на AutoPlay за настолни програми и игри и имате по-подробни контроли за това как да се справите със сменяеми носители.
Заключение
Както можете да видите от това ръководство, настройката на настройките по подразбиране за функцията AutoPlay в Windows 8.1 е много лесна. Работи добре както с докосване, така и с мишка и клавиатура. Ако имате някакви проблеми или въпроси относно тази функция, не се колебайте да оставите коментар чрез формата по-долу.
Related posts
Как да зададете достъп до програми и компютърни настройки по подразбиране в Windows 7 и Windows 8.1
7 начина за споделяне на файлове и папки от File Explorer (в Windows 10 и Windows 8.1)
Конфигурирайте как работи приложението Internet Explorer в Windows 8.1
Как да използвате приложението за камера в Windows 8.1 с вашата уеб камера
Как да добавяте, редактирате и премахвате аларми в Windows 8.1
Как да използвате приложението за видео в Windows 8.1, за да възпроизвеждате филми, съхранявани локално
Как да закрепите и покажете съвременни приложения на Windows 8.1 в лентата на задачите
Как да настроите колко плочки данни използват в Windows 8.1
Пълното ръководство за персонализиране на лентата на задачите в Windows 8.1 и Windows 7
Как да настроите типовете приложения, показвани от Windows 8.1 Store
Как да създадете свой собствен персонализиран списък за прескачане в Windows 7 и Windows 8.1
Как да инсталирате Windows 8.1 RTM на вашия компютър
Как да използвате Windows Defender в Windows 8 и Windows 8.1
Пълното ръководство за закрепване на всичко към началния екран на Windows 8.1
4 начина да направите видео по-малък в Windows 10
Как да персонализирате настройките на AutoPlay в Windows за всички медии и устройства
Как бързо да споделяте или да маркирате приложение от Windows 8.1 Store
Как да работите с хронология на файлове в Windows 8.1 от настройките на компютъра
Как да надстроите Windows 8 до Windows 8.1 чрез Windows Store
Как да настроите и използвате работни папки в Windows 8.1
