Как да зададете или промените размера на страницата и полетата в OneNote
Искате конкретен размер хартия за вашия документ, особено ако ще отпечатате своите бележки? В OneNote има функция, наречена Paper Size , която ви позволява да персонализирате размера на хартията на бележките.
Какво представлява функцията за размер на хартията(Paper Size) в OneNote ?
Функцията за размер на хартията(Paper Size Feature) в OneNote се използва за промяна на размера на хартията и полето на вашите бележки. Маржът е областта между основното съдържание на страницата и ръбовете на страницата; помага да се дефинира къде започва и свършва един ред от текст.
Как да използвате функцията за размер на хартията(Paper Size) в OneNote
Функцията за размер на хартията(Paper Size) не е трудна за намиране и използване в OneNote . Това е доста лесно. В този урок ще обсъдим стъпките за използване на функцията за размер на хартията(Paper Size) .
Как да използвате функцията за размер на хартията(Paper Size) в OneNote
За да използвате функцията за размер на хартията(Paper Size) в OneNote , следвайте стъпките по-долу.
- Стартирайте OneNote
- Щракнете върху раздела Изглед
- Щракнете върху бутона Размер на хартията
- щракнете върху стрелката за падащо меню в списъка Размер(Size) и изберете формат за размер в екрана Размер на хартията(Paper Size) .
- След това изберете размер на полето отгоре(Top) , отдолу(Bottom) , отдясно(Right) и отляво(Left) , ако желаете.
- След това затворете прозореца.
Стартирайте OneNote .
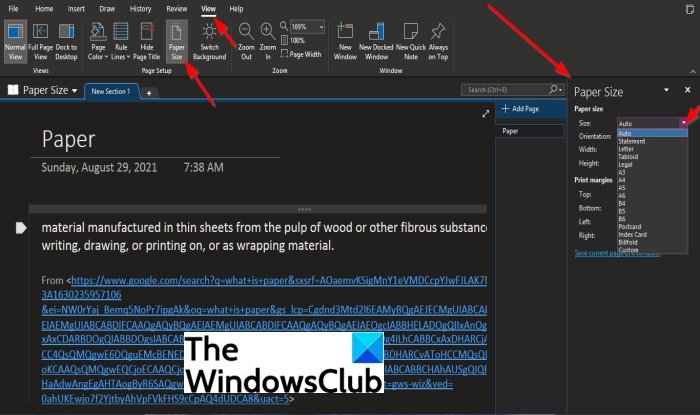
Щракнете върху раздела Изглед(View) .
Щракнете върху бутона Размер на хартията(Paper Size) в групата Настройка на страницата(Page Setup) .
Отдясно ще се отвори прозорец за размер на хартията .(Paper Size )
В прозореца за размер на хартията(Paper Size Pane) можете да щракнете върху стрелката за падащо меню на списъка с размери(Size) и да изберете формат за размер.
Ако изберете да изберете формат за размер от списъка, например Letter , можете да изберете Ориентация(Orientation) , Ширина(Width) и Височина(Height) за бележките.
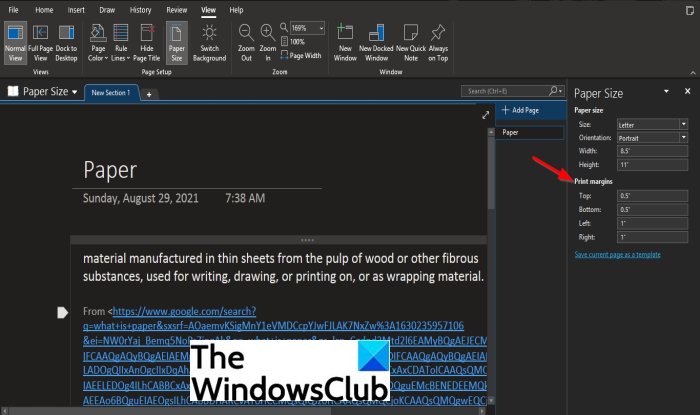
В екрана Размер на хартията(Paper Size) можете да промените полетата отгоре(Top) , отдолу(Bottom) , отляво(Left) и отдясно(Right) до желания размер на полето, който искате в секцията Print margin .
Надяваме се този урок да ви помогне да разберете; как да използвате функцията за размер на хартията(Paper Size) в OneNote ; ако имате въпроси относно урока, уведомете ни.
Related posts
Как да използвате шаблон за страница в OneNote
Как да добавяте цветове към секции в OneNote
Как да активирате тъмен режим в OneNote или Outlook
Как да създадете линия на мрежа и линия на правила в OneNote
Как да синхронизирам Samsung Notes с Microsoft OneNote?
Грешка в OneNote 0xE0000007, срещнахме проблем при синхронизирането на вашия бележник
Как да промените цвета на фона на страницата и линиите на правилата в OneNote
Как да използвате кошчето за бележник в OneNote
Как да импортирате файл на PowerPoint в OneNote
Основни уроци за OneNote за начинаещи, за да започнете
Изтеглете тези безплатни електронни книги за OneNote от Microsoft
Как да обедините една секция с друга в OneNote
Как да конвертирате OneNote в Word или PDF в Windows 10
5 най-добри сайта за безплатни шаблони за OneNote
Как да създавате задачи на Outlook в OneNote
Отстранете проблемите при влизане в OneNote в Windows 11/10
Как да създавате връзки в OneNote
Как да вградите щифтове на Pinterest в Word или OneNote
Коригирайте грешката за съдържанието, което все още не е налично в OneNote
Архивирайте, преместете или изтрийте PageFile.sys при изключване в Windows 11/10
