Как да възстановите проблеми с повреда на данни в Microsoft Outlook
Как да възстановим проблемите с повреда на данните(Data Corruption Issues) в Microsoft Outlook : Recovery Toolbox for Outlook представлява мощен софтуер за възстановяване на данни за поправяне на имейл записи в OST или PST формат. Обикновено загубата на съдържание в Outlook може да се превърне в реален проблем, независимо от компютъра, където се е случила: в работна среда или домашен компютър. Този софтуер позволява възстановяване на достъпа до повредени папки на Outlook , независимо от произхода на проблема с повреда на данните. Всъщност софтуерът трябва да бъде закупен. Въпреки това, Microsoft Outlook предлага безплатен начин за възстановяване на данни, а именно инструмента за поправка на (Repair Tool)Inbox , опитайте да го сравните. Може да бъде добра алтернатива за по-опитни потребители, но имайте предвид, че използването на софтуер изисква напреднали технически умения. Напротив, Recovery Toolbox for Outlook е полезен за всички; начинаещи и експерти могат да го използват.

Забележка:(Note:) Това е спонсорирана публикация от името на Recovery Toolbox.
Софтуерът ефективно анализира данните и възстановява всички елементи: съобщения, контакти, календари и други подробности, съхранявани в повредени папки на Microsoft Outlook . Подобно на този имейл клиент, Recovery Toolbox for Outlook може да работи с всяка версия на Microsoft Windows без ограничения за размера на файла и причината за повреда на данните. В същото време липсват недостатъци в регистрираната версия на софтуера. Демо версията на този инструмент за възстановяване на имейл има определени ограничения. Нека разгледаме по-отблизо как работи и как да инсталирате демо версията на Recovery Toolbox for Outlook.Инсталирането на софтуера не трябва да е проблем, просто изтеглете инсталационния файл на приложението и щракнете върху него, за да инсталирате. В самия край потребителите могат да щракнат върху прекия път на Recovery Toolbox for Outlook , за да започнат да работят и да продължат към възстановяването на повредената пощенска кутия.
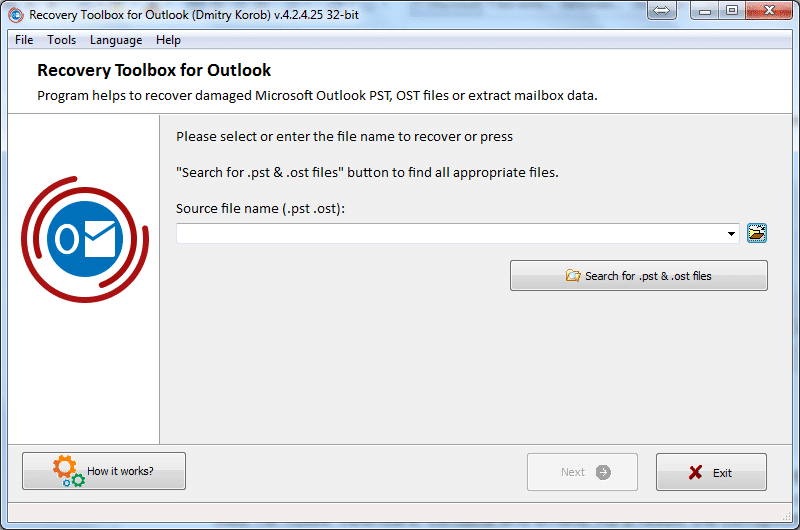
Този прозорец се появява след отварянето на Recovery Toolbox for Outlook . Потребителите са помолени да изберат файл с OST или PST формат за възстановяване, нищо допълнително. Бутонът, наречен „Как работи?“ (“How it works?”)отваря уебсайт на софтуерен разработчик с подробни указания, в случай че искате да научите повече за процеса на възстановяване на имейл. Освен това не е необходимо, тъй като приложението насочва потребителите през процеса на възстановяване, стъпка по стъпка, всички действия са ясно интуитивни.
В първата стъпка потребителите са помолени да изберат пощенска кутия за форматиране на Microsoft Outlook . Recovery Toolbox for Outlook поддържа два формата: OST и PST . Щракнете върху бутона(Click) за отваряне на файл и изберете файл от определен формат, който да бъде анализиран, трябва да е лесно, защото Microsoft Outlook винаги поддържа потребителските пощенски кутии на едно място. Пътят обаче може да бъде променен. Ако не знаете нов път, опитайте да потърсите файлове на Outlook , като използвате следния бутон:

Появява се друг изскачащ прозорец, където потребителите могат да стеснят търсенето, като изберат един диск за търсене или дори отделна папка на диска.

В самия край се уверете, че е избран правилният файл и можете да започнете анализа с Recovery Toolbox for Outlook.
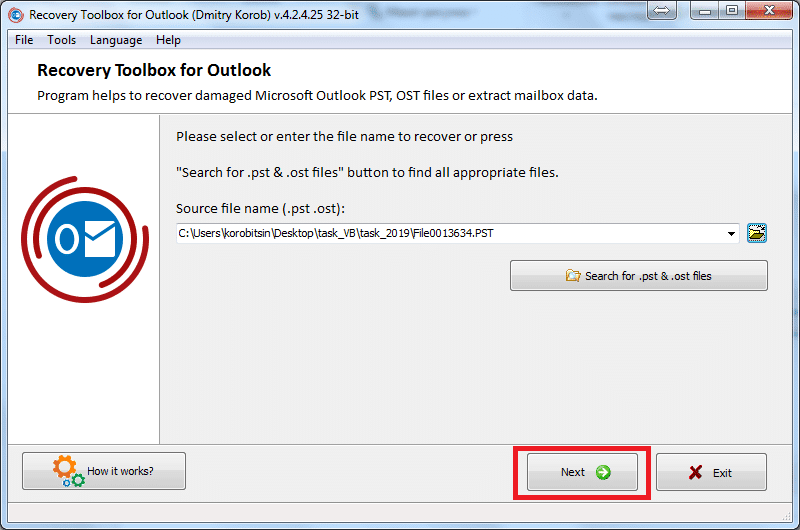
На този етап се изисква щракване върху бутона Напред( Next) , така че приложението да премине към избор на режим на работа, трябва да бъде или възстановяване, или режим на преобразуване.

Режимът за възстановяване позволява поправка на повредени OST или PST файлове и експортиране на данни в чисти и неповредени, така че да могат да бъдат отворени в Microsoft Outlook . Не е необходимо да се разследва причината за проблема с повреда на данните. Този инструмент ще избере правилната машина за възстановяване на данни и ще я приложи. Напротив, режимът на конвертора позволява да вземете чист файл във формат OST и да го конвертирате във файл с формат PST .

След това софтуерът преминава към етапа на анализ, където се отваря въпросният файл. По време на анализа на избраната пощенска кутия инструментът се опитва да възстанови данни, когато е възможно. Recovery Toolbox for Outlook разполага с интелигентни алгоритми за възстановяване на имейл. В същото време анализът не натоварва значително системата, така че потребителите да могат да извършват други задачи по време на изпълнение на ремонт на файлове.

Вижте възстановените данни веднага щом анализът приключи, Recovery Toolbox for Outlook пресъздава структурата на повредената пощенска кутия в 2 панела: левият панел показва списъка с папки, открити в предварително избраната пощенска кутия, десният панел показва всички елементи, съхранени в папката. На този етап потребителите могат да преглеждат списъка с папки и елементи и да проверяват кои от тях са успешно възстановени. Имайте предвид обаче, че безплатната версия на Recovery Toolbox for Outlook има някои ограничения; изисква се закупуване на пълна версия на софтуера, за да се отървете от ограниченията.

Следващият етап предполага избор на изход за възстановяване. Приложението предлага записване на данни отделно или възстановяване на нов PST файл. Независимо от това, това е последният етап от възстановяването на имейл. Веднага след като приключи, Recovery Toolbox for Outlook се затваря и възстановените данни могат да бъдат използвани повторно.
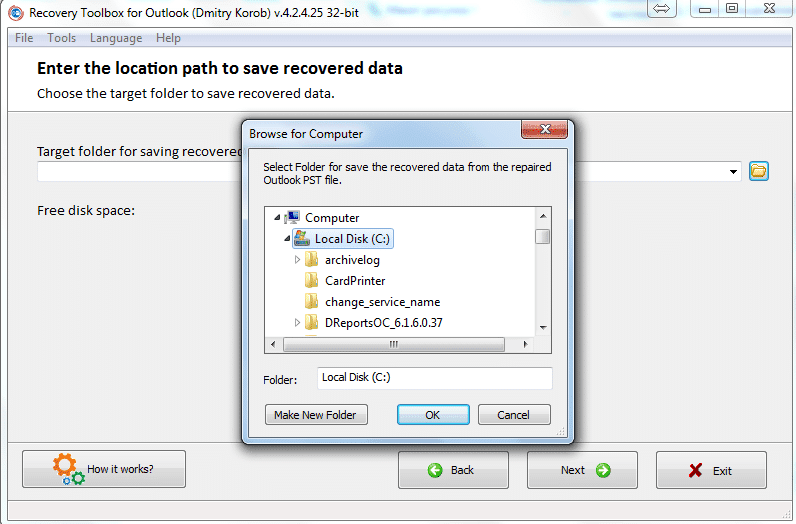
В някои компании ИТ отделът забранява инсталирането на софтуер на клиентски компютри. Прочетете също как да инсталирате софтуер без администраторски права. (How to Install Software Without Admin Rights.). Прочетете също как да инсталирате софтуер без администраторски права. (How to Install Software Without Admin Rights.). Разработчикът на софтуер за възстановяване на имейл предлага друг подход: услуги за онлайн възстановяване на данни. Има две онлайн услуги, свързани с Recovery Toolbox for Outlook .
Първият позволява отдалечено поправяне на повредени файлове: https://outlook.recoverytoolbox.com/online/ . Тази услуга е по-евтина от офлайн версията на софтуера. Поради(Due) липсата на локална инсталация на инструмент, потребителите могат да извършват възстановяване от всеки компютър, лаптоп или таблет, няма значение коя операционна система се използва във входното устройство.

За да извършите възстановяването, като използвате тази опция, трябва да изберете файл за качване, да заснемете валиден имейл адрес, да предоставите CAPTCHA код и да щракнете върху клавиша Следваща(Next) стъпка. Услугата ще се опита да възстанови този файл и ще предложи да изтеглите възстановена пощенска кутия веднага щом анализът приключи. Потребителите могат да качват повредени файлове, създадени във всяка версия на Microsoft Outlook .

Вторият позволява дистанционно конвертиране на OST-PST(OST-PST) файлове: https://osttopst.recoverytoolbox.com/online/ . Подобно на предишна услуга, тази предполага качване на пощенската кутия без необходимост от инсталиране на софтуер на трета страна на локален компютър.
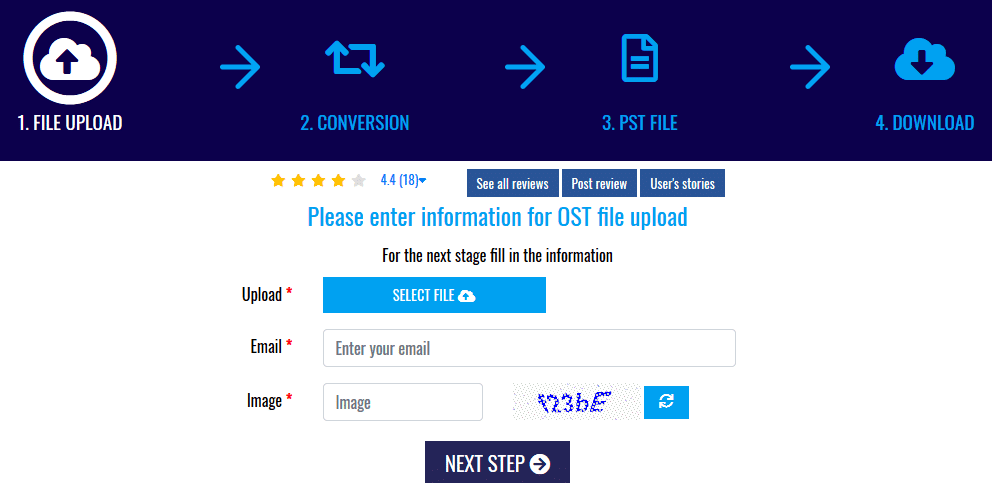
Качете файл във формат OST , който не е достъпен офлайн и го преобразува в чист файл с разширение PST , който може да се използва повторно в Microsoft Outlook без ограничения за интернет(Internet) връзката.
Related posts
Как да извика имейл в Outlook? Отмяна на изпращане на имейли
Как да синхронизирате Google Календар с Outlook
Как да изпратите покана за календар в Outlook
Поправете извличането на данни. Изчакайте няколко секунди и опитайте да изрежете или копирате отново грешка в Excel
Как да поправите повредени .ost и .pst файлове с данни на Outlook
Как да запазите файлове на Microsoft Office в Dropbox на iPad
Как да стартирате Microsoft Word в безопасен режим
Как да конвертирате Word в JPEG (3 начина)
Как да настроите полета от 1 инч в Microsoft Word
Microsoft Outlook не отговаря? 8 поправки, които да опитате
Как да използвате Measurement Converter в Microsoft Office
5 начина за вмъкване на символ квадратен корен в Word
Как да замразите редове и колони в Excel
Как да копирате и поставите стойности без формули в Excel
4 начина за вмъкване на символа за степен в Microsoft Word
Как да създадете висящ отстъп в Word и Google Docs
Как да възстановите изтритите шрифтове в Microsoft Office
Как да промените езика за вашия акаунт в Microsoft, Outlook, Office Online и др
Какво е XLSX файл и как да отворя XLSX файл?
Как да разменяте колони или редове в Excel [Стъпка по стъпка]
