Как да възстановите предишна версия на Document в OneDrive
По време на сътрудничеството понякога някой допуска грешки. Или може да се наложи понякога да проверите текущия документ спрямо оригинала. Възможно е също така текущият документ да се е повредил или да е повреден. В такива случаи имате възможността да възстановите или възстановите предишни версии(restore previous versions) на файл или документ в OneDrive .
Възстановете предишна версия на файла в OneDrive за лична употреба(Personal Use)
В личния OneDrive(personal OneDrive) ще трябва да използвате приложението OneDrive за десктоп, за да възстановите предишни версии на документа. За Windows 8.1 и Windows 10 приложението OneDrive е там по подразбиране. Просто трябва да отворите свойствата на документа и да видите дали има налични предишни версии. Можете да направите това, като щракнете с десния бутон върху документа. В менюто, което се показва, изберете Свойства(Properties) и отидете на раздела Предишна версия(Previous Version) . От списъка с предишни версии изберете желаната версия и я възстановете.
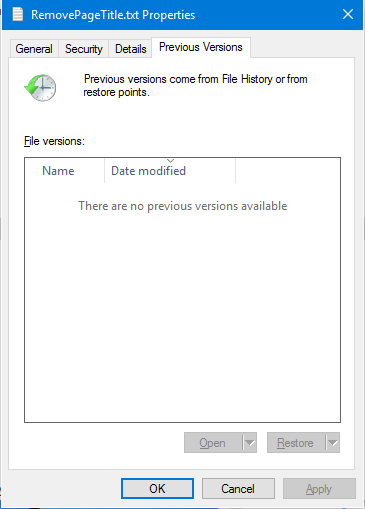
В някои случаи може да не видите предишни версии, както е показано на изображението. Това може да се случи, защото защитата на системата(System Protection) е изключена(OFF) за това устройство. За да можете да възстановите предишната версия на документи в Windows 10 , трябва да се уверите, че сте включили защитата на системата(ON System Protection) . Можете да направите това от Контролен панел(Control Panel) -> Система(System) -> Защита на системата(System Protection) -> Буква на устройството(Drive Letter) -> ON/OFF .
Възстановете предишната версия на документа в OneDrive за бизнеса(Business)
Ако използвате OneDrive за бизнеса(OneDrive for Business) и не го съпоставяте на локалния си диск, можете да възстановите предишната версия на документа в OneDrive , като използвате уеб местоположението на OneDrive .
- Отворете браузъра, който използвате
- Отидете на свързания акаунт в OneDrive
- Придвижете се до файла или документа, чиято предишна версия трябва да бъде възстановена
- Щракнете с десния бутон и изберете История на версиите(Version History)
- Щракнете върху Възстановяване(Click Restore) , докато избирате версията, която искате
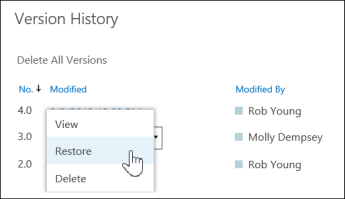
Имайте предвид, че когато възстановите документ с помощта на горния метод, текущият документ става предишна версия, която можете да възстановите отново, ако желаете.
Също така имайте предвид, че ако Историята на версиите на документа(Document Version History) е изключена, няма да можете да възстановите предишни версии, защото няма запазени предишни версии. Ако не виждате предишни версии, използващи горния метод, опитайте следното:
- В горния десен ъгъл щракнете върху Настройки(Settings) и след това върху Съдържание на сайта(Site Contents)
- Поставете курсора върху Документи(Documents) и когато се появят три точки (наричани още елипси(ellipses) ), щракнете върху точките
- От подменюто, което се показва, щракнете върху НАСТРОЙКИ(SETTINGS)
- Отново изберете Настройки на версията(Version Settings)
- Уверете се, че Създаване на основни версии(Create Major Versions) е отметнато под История на версиите на документа(Document Version History)
Понякога може да не можете да видите опциите. В този случай се свържете с вашия мрежов администратор, тъй като лицето може да е променило потребителските права.
Related posts
Деактивиране на уведомленията на OneDrive Когато синхронизирането автоматично спира на пауза
Поправете код за грешка на OneDrive 0x8004de40 в Windows 11/10
Коригирайте кода за грешка в OneDrive 0x8007016a
Грешка в OneDrive 0x80070194, Доставчикът на облачни файлове неочаквано излезе
Позволете на OneDrive да деактивира наследяването на разрешения в папки само за четене
Как да защитите акаунт в OneDrive
Обяснени са настройките и политиката за поверителност на Microsoft OneDrive
Синхронизирате друг акаунт – грешка в OneDrive
Как да използвате OneDrive за достъп до вашите файлове на вашия компютър с Windows 11/10
Урок за OneDrive за начинаещи; Изтеглете безплатна електронна книга
Нулирайте OneDrive, за да коригирате проблеми с OneDrive в Windows 11/10
OneDrive срещу Google Drive - Коя е по-добрата облачна услуга?
Този елемент може да не съществува или вече не е наличен - грешка в OneDrive
OneDrive създава дублиращи се файлове с добавено име на компютър
Машината за синхронизиране в облак не успя да потвърди изтеглените данни
Поправете Уверете се, че OneDrive работи на вашия компютър, след което опитайте отново съобщение
Качването е блокирано, Влезте, за да запазите този файл, или Запазете грешка при копиране в OneDrive
Как да ограничите честотната лента, използвана от OneDrive и Dropbox
Как да заключите OneDrive с парола, Touch ID или Face ID на iPad
Как да проверите място за съхранение в OneDrive
