Как да възстановите паролата за акаунт в Microsoft
С онлайн акаунт в Microsoft можете да получите достъп до продукти и услуги на Microsoft от всяко устройство с едно влизане. Ако забравите паролата за акаунта си, ще загубите достъп до всички услуги на Microsoft , свързани с вашите акаунти, като Skype , Outlook.com , OneDrive , Xbox Live и други. Повечето потребители не искат да загубят достъп до своите важни файлове и данни, които се съхраняват от Microsoft . В повечето ситуации това е резултат от незначителна грешка, като например Capsзаключванията са включени или не въвеждат правилните идентификационни данни. Ако въведете правилни идентификационни данни за вход, но все още не можете да влезете, ще трябва да знаете как да нулирате паролата за акаунта си в Microsoft , за да я възстановите.(Microsoft Account)
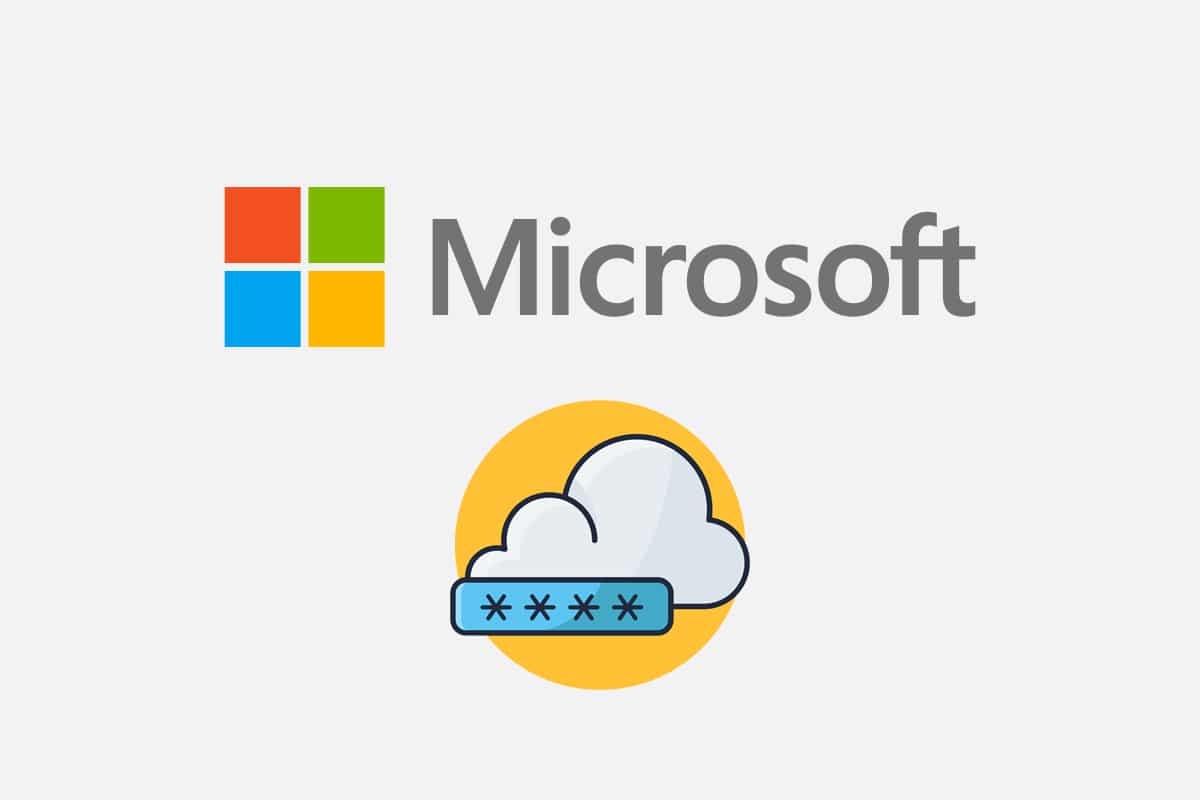
Как да възстановите паролата за акаунт в Microsoft(How to Reset Microsoft Account Password)
Ако сте загубили паролата си или сте въвели грешна, ще получите подкана за съобщение, което гласи:
Вашият акаунт или парола са неправилни. Ако не помните паролата си, нулирайте я сега.(Your account or password is incorrect. If you do not remember your password, reset it now.)
Ако сте се опитали да влезете няколко пъти, но не можете да влезете след това, нулирайте паролата за акаунта си в Microsoft , както следва:(Microsoft)
1. Отворете уеб страницата на Microsoft Recover your account(Microsoft Recover your account webpage) в уеб браузър.
Вариант 1: Използване на имейл адрес(Option 1: Using Email Address)
2. Въведете имейл, телефон или Skype име(Email, phone, or Skype name) в даденото поле и щракнете върху Напред(Next) .

3. След като въведете желаната информация (напр . имейл(Email) ) за Как бихте искали да получите своя код за сигурност? (How would you like to get your security code?), щракнете върху Получаване на код(Get code) .

4. На екрана Verify your identity въведете кода за защита,( Security code) изпратен до имейл ID(Email ID) , който сте използвали в стъпка 2(Step 2) . След това щракнете върху Напред(Next) .

Забележка:(Note:) Ако не сте получили имейл, проверете дали въведения имейл адрес е правилен. Или използвайте друга връзка за опция за потвърждение,(Use a different verification option) показана по-горе.
Вариант 2: Използване на телефонен номер
(Option 2: Using Phone Number
)
5. Щракнете върху Използване на различна опция за проверка,(Use a different verification option) показана маркирана.

6. Изберете Текст(Text ) и въведете последните 4 цифри ( Last 4 digits) от телефонния номер(of phone number) и щракнете върху Получаване на кода(Get code) , както е показано по-долу.

7. Изберете Next , след като поставите или въведете кода(code) , който сте получили.
8. Сега въведете новата си парола, въведете (New password,) отново паролата(Reenter password ) и щракнете върху Напред(Next) .
Ако успешно нулирате паролата си, сега е добър момент да насрочите напомняне за проверка или промяна на вашата информация за контакт за сигурност.
Прочетете също: (Also Read:) Как да промените ПИН в Windows 11(How to Change PIN in Windows 11)
Как да възстановите вашия акаунт в Microsoft(How to Recover Your Microsoft Account)
Ако нулирането на паролата на вашия акаунт в Microsoft(Microsoft Account) не успее, все още можете да възстановите акаунта си, като попълните формуляра за възстановяване(Recovery Form) . Формулярът за възстановяване ви позволява да потвърдите, че притежавате посочения акаунт, като точно отговорите на поредица от въпроси, на които само вие трябва да знаете отговорите.
1. Отворете страницата Възстановяване на вашия акаунт(Recover your Account)(Recover your Account) .
Забележка:(Note:) Страницата Възстановяване(Recovery) на вашия акаунт(Account) е достъпна само ако не е активирана проверка в две стъпки .(two-step verification)
2. Въведете следната информация, свързана с акаунта, и проверете captcha(Verify the captcha) :
- Имейл, телефон или Skype име(Email, phone, or Skype name)
- Свържи се с имейл адрес(Contact email address)
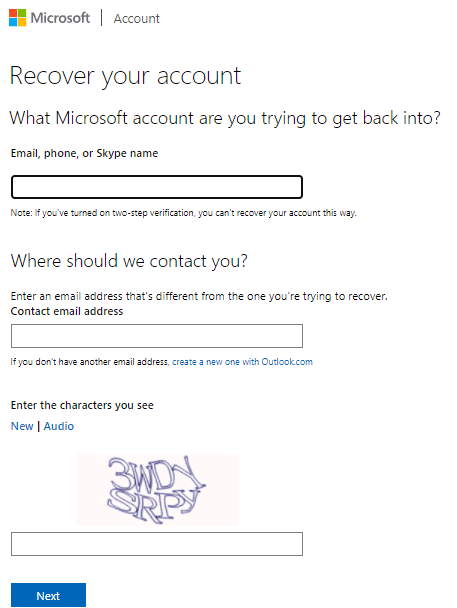
3. След това щракнете върху Напред(Next) . Ще получите код(code) на вашия имейл адрес за контакт(Contact email address) .
4. Въведете кода(Code) и щракнете върху Потвърди(Verify) , както е подчертано по-долу.

5. Сега въведете новата си парола(New password) и въведете отново парола(Reenter password) , за да потвърдите.

6. Накрая щракнете върху Save , за да възстановите акаунта си в Microsoft.
Препоръчва се:(Recommended:)
- Как да блокирате актуализацията на Windows 11 с помощта на GPO(How to Block Windows 11 Update Using GPO)
- Как да поправите Microsoft Store, който не се отваря в Windows 11(How to Fix Microsoft Store Not Opening on Windows 11)
- Как да спрете автоматичното отваряне на Microsoft Teams в Windows 11(How to Stop Microsoft Teams from Opening Automatically on Windows 11)
- Как да актуализирате приложението Microsoft PowerToys на Windows 11(How to Update Microsoft PowerToys App on Windows 11)
Надяваме се, че можем да ви насочим да нулирате паролата за акаунт в Microsoft(reset Microsoft account password) . Пуснете вашите предложения и запитвания в секцията за коментари по-долу.
Related posts
Свържете акаунта в Microsoft с цифровия лиценз за Windows 10
Как да промените паролата на акаунта си в Windows 10
Как да затворите и изтриете своя акаунт в Microsoft
Как да осребрите карта за подарък в акаунт в Microsoft
Как да промените или нулирате паролата си за акаунт в Microsoft
Поправете Microsoft Edge отваря множество прозорци
Променете максималната и минималната възраст на паролата в Windows 10
6 начина за промяна на името на потребителския акаунт в Windows 10
Как да премахнете или нулирате паролата на BIOS (2022)
Как да свържете Cortana към акаунт в Gmail в Windows 10
Как да попречите на потребителите да променят паролата в Windows 10
Как да изтриете празна страница в Microsoft word
Как да деинсталирате Microsoft Edge в Windows 10
Как да създадете диск за нулиране на парола в Windows 10
Как да използвате OneDrive: Първи стъпки с Microsoft OneDrive
Премахнете фалшивото предупреждение за вирус от Microsoft Edge
Как да промените името на акаунта в Steam (2022)
Премахнете лесно паролата си за вход от Windows 10
Как да видите подробности за потребителския акаунт в Windows 10
Деактивирайте контрола на потребителските акаунти (UAC) в Windows 10
