Как да възстановите изтрития документ от Microsoft Teams
Microsoft Teams , както безплатни, така и бизнес версии, ви позволяват да споделяте файлове. Споделените файлове също могат да бъдат изтрити. Ами ако изтриете файл, споделен от вас или някой друг, и го искате обратно? Докато бизнес версията на Microsoft Teams предлага директен начин, потребителите на безплатната версия ще трябва да използват алтернативен подход. Тази публикация ще ви насочи как можете да възстановите изтрити файлове(Deleted Files) от Microsoft Teams .

Как да възстановите изтрития документ(Deleted Document) от Microsoft Teams
Точно като бизнес версията, безплатната версия на Microsoft Teams също се захранва от SharePoint в бекенда. Това може лесно да се разбере, ако получите връзката за споделяне на някой от файловете, които вече са налични в раздела Файлове(Files) . Ако нямате никакви файлове, можете да качите файл в канала.
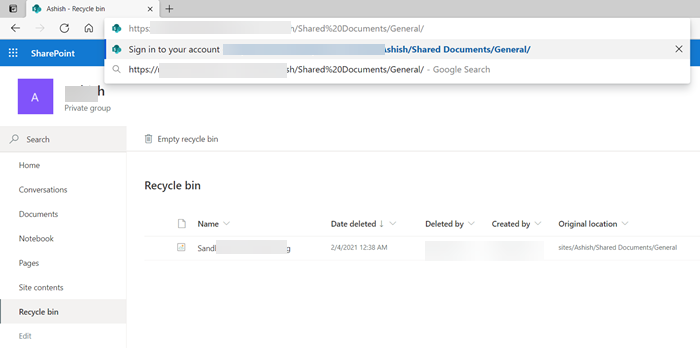
- Отворете Microsoft Teams и отворете секцията Файлове(Files) .
- Щракнете с десния бутон(Right-click) върху който и да е файл и щракнете върху връзката Копиране(Copy) . Ще изглежда по-долу:
https://noxyz.sharepoint.com/sites/Ashish/Shared%20Documents/General/Sandboxie.png
- Отворете браузъра и в нов раздел поставете връзката в адресната лента, но не натискайте клавиша Enter .
- Премахнете частта от адреса, която има името на файла, и тя ще изглежда по-долу.
https://noxyz.sharepoint.com/sites/Ashish/Shared%20Documents/General/
- Натиснете клавиша(Press) Enter и(Enter) той ще ви помоли да влезете. Уверете се, че използвате същия акаунт, свързан с Microsoft Teams .
- След като влезете, намерете кошчето(Recycle) вляво.
Тук можете да намерите всички изтрити файлове от всеки канал. Имайте предвид, че ще разкрие само файловете, които сте качили или ако сте собственик на канала; можете да ги видите всички.
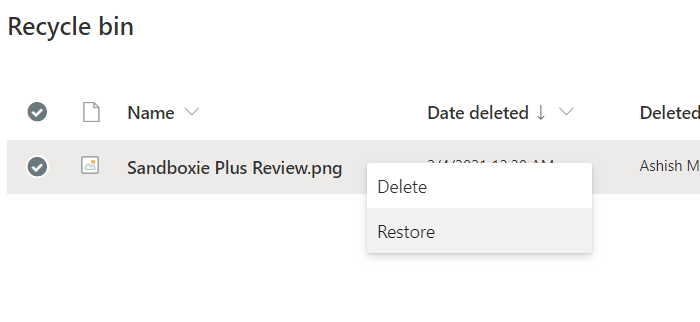
Бизнес версия на Microsoft Teams
Отворете раздела (Open)Файлове(Files) на канала и изберете Отваряне(Open) в SharePoint . Той ще разкрие сайта на Sharepoint , който се грижи за бекенда. Намерете кошчето(Recycle) в лявата част на страницата. Всички файлове, изтрити от всеки канал, ще бъдат достъпни тук – щракнете с десния бутон върху вашия файл и изберете Възстановяване(Restore) . Сега отидете в раздела Файлове(Files) и вашият файл ще бъде достъпен тук.
Това е почти всичко.
Честно казано, разочароващо е, че няма директен начин за възстановяване на файловете, вместо да използвате хак, за да намерите връзката на SitePoint и след това да намерите кошчето за рециклиране.
Надявам се, че публикацията е била лесна за следване и сте успели да възстановите файловете, които сте изтрили, или тези, изтрити от канала.
Сега прочетете(Now read) : Как да изключите разписките за четене в Microsoft Teams.(How to turn off Read Receipts in Microsoft Teams.)
Related posts
Как да добавите Zoom към Microsoft Teams
Как да инсталирате Microsoft Teams на Linux и macOS
Как да похвалите някого в Microsoft Teams за добре свършената им работа
Пропускате, помолете администратора си да активира Microsoft Teams
Изключете разписките за четене в Microsoft Teams за членовете на екипа
Как да спрете автоматичното отваряне на Microsoft Teams в Windows 11/10
Как Microsoft Teams проследява вашата дейност и как да я спрете
Как да запишете среща на Microsoft Teams на компютър или мобилен телефон
Как да активирате потискането на шума в Microsoft Teams
Как да заключите срещи в Microsoft Teams
Съвременното удостоверяване не бе успешно, код на състоянието 4c7 - грешка в Microsoft Teams
Как да свържете Google Calendar към Slack, Zoom и Microsoft Teams
Най-добрите приложения за управление на проекти за Microsoft Teams
Как да инсталирате приложение и да го добавите като раздел в Microsoft Teams
Как да отворите множество копия на Microsoft Teams в Windows 11/10
Как да изключите микрофона на всички участници в Microsoft Teams
Как да изпратите спешно или важно съобщение в Microsoft Teams
Как да създавате раздели в Microsoft Teams
Microsoft Teams не се актуализира автоматично
Как да поправите код за грешка 500 на Microsoft Teams на Windows 11/10
