Как да възстановите изтрити имейли от Gmail
От време на време изтриването на нежелани или спам имейли(unwanted or spam emails) е чудесен начин за почистване на входяща кутия извън контрол. Ако случайно изтриете важни имейли или разговори, докато изчиствате входящата си поща в Gmail , ще ви покажем как да ги възстановите – на мобилен телефон и компютър.
Ефикасността на техниките, споменати по-долу, може да зависи от времевата рамка за изтриване. Просто(Simply) казано, наскоро изтритите имейли имат по-високи шансове за възстановяване – колкото по-дълго чакате, толкова по-малки са шансовете за възстановяване. Но не се притеснявайте, все още можете да възстановите за постоянно изтрити имейли от Gmail . Ще ви покажем как.

Възстановяване на изтрити имейли от папката Кошче(Trash Folder)
Всички доставчици на имейл услуги имат специална папка „ Кошче(Trash) “ или „Кошче“, където временно се съхраняват изтритите съобщения от вашата пощенска кутия . (Inbox)За Gmail изтритите съобщения и разговори остават в папката Кошче(Trash) за 30 дни, след което се премахват за постоянно от сървърите на Google.
Ако са минали по-малко от 30 дни, откакто сте изтрили имейл, отидете в папката Кошче(Trash) , за да видите или възстановите съобщението.
Възстановяване на изтрити имейли от папката за кошче (уеб)(Recover Deleted Emails from the Trash Folder (Web))
Можете да възстановите изтритите имейли от Gmail с помощта на вашия компютър или мобилен браузър. Ако осъществявате достъп до Gmail от компютър, преместете курсора си в лявата странична лента, за да разкриете опциите на менюто, и изберете бутона Още(More) от падащото меню.

Отворете папката Кошче в страничната лента.(Trash)
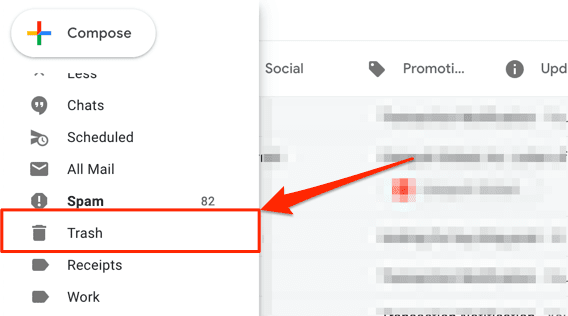
Отворете съобщението/разговора, който искате да възстановите, и изберете иконата Преместване в(Move to) лентата с инструменти на Gmail.

Изберете папката, етикета или групата, в която искате да бъде възстановена изтритата поща. Или използвайте лентата за търсене, за да намерите група.

Бърз съвет:(Quick Tip:) Научете как да управлявате входящата си кутия в Gmail , като сортирате имейли в етикети, папки, групи(sorting emails into labels, folders, groups) и т.н.
Ще получите известие в долния ъгъл на екрана, което ви информира, че разговорът е преместен в предпочитаната от вас папка/етикет.
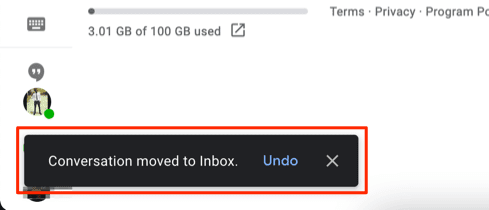
Gmail също ви позволява да възстановите няколко разговора наведнъж. Кликнете върху квадратчето за отметка до изтритите имейли, които искате да възстановите, изберете иконата Преместване(Move to) в лентата с инструменти и изберете предпочитаната от вас папка за възстановяване.

Възстановяване на изтрити имейли от папката за боклук (мобилен телефон)(Recover Deleted Emails from the Trash Folder (Mobile))
Ако искате(Want) да получите обратно изтритите имейли от приложението Gmail , просто докоснете иконата на менюто за хамбургер(hamburger menu icon) , отворете папката Кошче(Trash) и докоснете съобщението, което искате да възстановите.

Докоснете иконата на менюто с три точки(three-dot menu icon) в горния десен ъгъл на разговора.

Изберете Преместване в(Move to) .
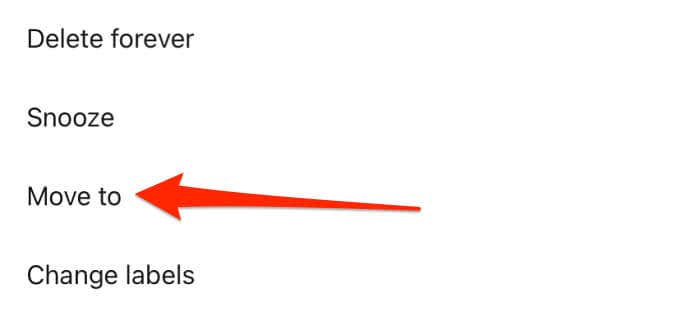
Изберете папката/групата, в която искате да преместите изтрития имейл, или изберете plus (+) icon в горния десен ъгъл, за да създадете нов етикет.

Gmail ще покаже известие за успех на екрана.

За да възстановите изтриването на няколко имейла в папката Кошче , докоснете (Trash)иконите на профила(profile icons) на подателите, за да изберете съобщенията.

Докоснете иконата на менюто с три точки, изберете Преместване в(Move to) от менюто и изберете къде искате да бъдат преместени съобщенията.

Свържете се с вашия администратор на Google Workspace
Ако акаунтът ви е част от Google Workspace – може би(Google Workspace—perhaps) на работа, училище или във вашата организация – можете да възстановите изтритите имейли дори след 30 дни. По-рано известен като G Suite , Google Workspace има контролен панел (наречен Admin console ), където потребителите с оторизиран достъп (т.е. администратори) могат да управляват потребители и устройства, потребителски данни, приложения и т.н.
Изтритите имейли от потребителите на Google Workspace се преместват в кошчето(Trash) , където могат да бъдат възстановени след 30 дни. Администраторите на Workspace(Workspace) обаче имат 25 допълнителни дни, за да възстановят изтритите съобщения от администраторската(Admin) конзола. Ако вече не намирате изтрито съобщение в папката Кошче(Trash) на вашия акаунт , свържете се с администратора на Google Workspace за помощ.

Ако управлявате Google Workspace , лесно е да помогнете на обикновен потребител да възстанови изтрит имейл, който е на повече от 30 дни. Влезте в конзолата за администратор на Google и отидете в секцията (Google Admin)Потребители(Users) на началната страница. Намерете потребителите, чийто имейл искате да възстановите, изберете Възстановяване на данни(Restore Data) и изберете Gmail в секцията „Приложение“.
Администраторската конзола(Admin) има филтър за намиране на изтрити данни по период от време. Изберете периода от време и щракнете върху Възстановяване(Restore) , за да намерите и възстановите липсващите имейли.
Забележка:(Note:) Изтритите имейли, по-стари от 55 дни, се премахват за постоянно от администраторската конзола на Google Workspace . (Google Workspace Admin)Когато това се случи, никой — дори администраторът — не може да възстанови изтритите съобщения.
Свържете се с изпращача или получателя
Изтриването на разговор в Gmail ще премахне само съобщенията от вашия акаунт в (Gmail)Google . Другата страна (или страни — за групови имейли(group emails) ) все още ще има копие на съобщението/разговора. Това означава, че има 50-50 шанс за възстановяване на изтрит имейл, който вече не е наличен в папката Кошче(Trash) или в конзолата за администратор на Google . (Google Admin)Просто трябва да се надявате, че подателят или получателят също не е изтрил съобщението(ята).
Друго основно ограничение - непознаване или запомняне на имейл адреса или данни за контакт на подателя или получателя. Това прави невъзможно комуникацията със страни, които може да имат копие на изтрития имейл.
Свържете се с лицето, изпратило или получило имейла, и го помолете да ви изпрати или препрати имейла(forward the email to you) отново . Ако не помните имейл адреса на човека, обадете се или изпратете текстово съобщение.
За да препратите имейл в Gmail за компютър или уеб, щракнете с десния бутон върху съобщението/разговора и изберете Препращане(Forward) .

Въведете(Enter) имейл адреса на получателя в диалоговия прозорец До и изберете (To)Изпрати(Send) .
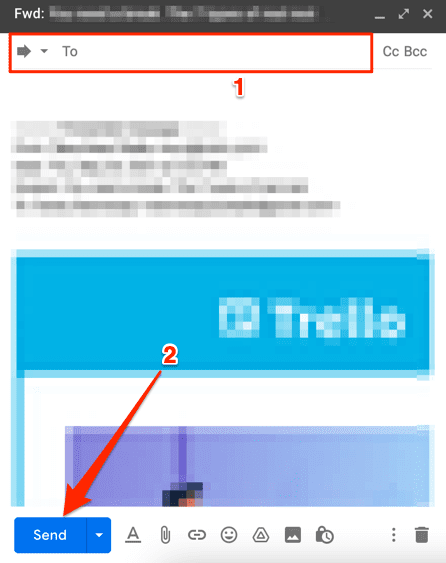
Използвайте инструмента за възстановяване на съобщения в Gmail
Google има полезен инструмент за възстановяване на изтрити имейли от вашия акаунт в Gmail – особено имейли, изтрити от неупълномощена страна. Влезте в инструмента за възстановяване на съобщения в Gmail(Gmail Message Recovery Tool) във вашия уеб браузър и следвайте инструкциите на страницата. Влезте(Log) в акаунта си в Google и изберете Продължи(Continue) , за да продължите.

Може да се наложи да актуализирате своите идентификационни данни за сигурност (прочетете: парола) или да потвърдите информацията за акаунта си. Google ще сканира акаунта ви за липсващи или изгубени имейли и след това ще покаже резултат за възстановяване. Ако получите съобщение за успех, Google ще възстанови окончателно изтритите имейли в раздела „Цялата поща“ на вашата входяща поща в Gmail .
Имайте предвид, че вероятността инструментът за възстановяване на съобщения в Gmail(Gmail Message Recovery Tool) да възстанови изтритите ви имейли също е 50/50. Може да получите съобщение за грешка (като това по-долу), ако Google не може да възстанови липсващите имейли.

Архивирайте и защитете имейлите си
Ако имате друг имейл адрес, помислете дали да не настроите Gmail за автоматично препращане на съобщения(setting up Gmail to automatically forward messages) до този адрес. Можете също да настроите филтър, който да препраща само определени типове имейли, така че да не запушвате входящата си кутия с ненужни съобщения. Кажете ни, ако имате въпроси.
Related posts
Как да експортирате или изтеглите всички имейли в Gmail
Как да блокирате имейли в Gmail
Как да препращате няколко имейла в Gmail
Как да изтриете само стари имейли в Gmail
Как да възстановите изтрити имейли в Office 365
Маркирайте всичките си съобщения в Gmail като „Прочетени“ с едно движение
Как да изпращате лични имейли в Gmail
8 от най-добрите технически идеи за справяне със самоизолацията
Как да възстановите изтрита пощенска кутия с PowerShell
Как да конвертирате динамичен диск в основен диск
Как да извършите стрес тест на процесора
Как да прехвърляте имейли между два акаунта в Gmail
Как да възстановите фабричните настройки на Xbox One или Xbox Series X
Как да отворите заключен файл, когато друга програма го използва
Как да отворите DDS файлове в Windows 10
Рецензия на книга - Ръководството за маниаци за Windows 8
Как да изтриете акаунт в Gmail
Как да се предпазите от заплашителни имейли „Имаме вашата парола“.
Как да настроите главни страници в Adobe InDesign CC
Как да изтриете папката Windows.old в Windows 7/8/10
