Как да възстановите или получите повече хранилище в Google Photos
Google Photos ви позволява да качвате висококачествени снимки, без да ги отчитате в общото ви съхранение на данни. Ако планирате да качвате изображения с висока разделителна способност, това ще се отчита срещу 15 GB безплатно място за съхранение или ако сте надстроили до Google One , след това срещу плана от 100 GB или повече, който купувате. Връщайки се към темата, ако сте се поддали на изкушението да качвате изображения с висока разделителна способност в Google Photos и след това останете без място, приложението Photos няма да позволи качване на снимки от телефона ви. Въпреки това, Google предлага опция за възстановяване на съхранение в Google Photos(recover Storage on Google Photos) , ако преминете само към висококачествено(High-Quality) . Ще ви покажем как можете да направите това.
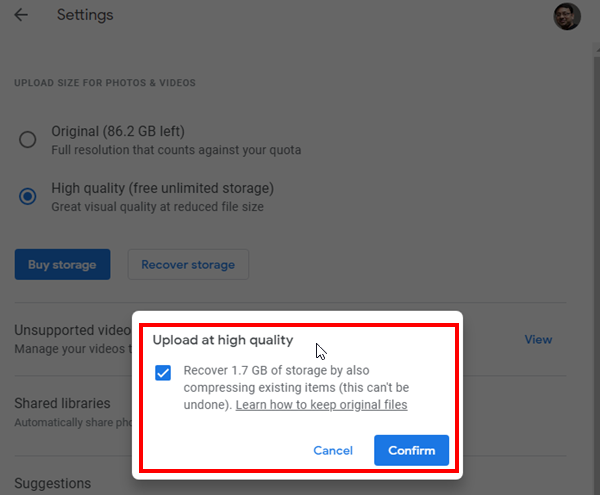
Как да възстановите хранилището(Storage) в Google Photos
- Отидете на photos.google.com и кликнете върху менюто за хамбургери, след като влезете с акаунта.
- Щракнете(Click) върху Настройки(Settings) и превключете на Високо качество(High Quality) .
- Веднага щом направите това, ще видите подкана „ Възстановете XYZ.abc GB памет, като също така компресирате съществуващи елементи (това не може да бъде отменено)(Recover XYZ.abc GB of storage by also compressing existing items (this can’t be undone)) “.
- Поставете отметка в квадратчето и щракнете върху бутона Потвърди(Confirm) .
- Google Photos ще започне да намалява размера на снимката на качените изображения, за да съответства на високо качество(High Quality) .
- Трябва да видите съобщение „ Компресиране на снимки и видеоклипове до високо качество(Compressing photos & videos to high quality) .“
В зависимост от размера на изображенията и видеоклиповете, качени с оригинално(Original) качество, може да отнеме време. Можете да затворите прозорците и да се върнете по-късно, за да проверите колко място за съхранение е възстановено. Можете да отбележите количеството останало място за съхранение, което е налично с опцията Оригинален(Original) бутон за избор.
Забележка:(Note: ) Можете да възстановите хранилището само веднъж на ден.
След като приключите, предлагам да промените опцията за архивиране в мобилния си телефон на Високо качество(High Quality) . Промяната в мрежата или всяко мобилно устройство не го променя на всички устройства.
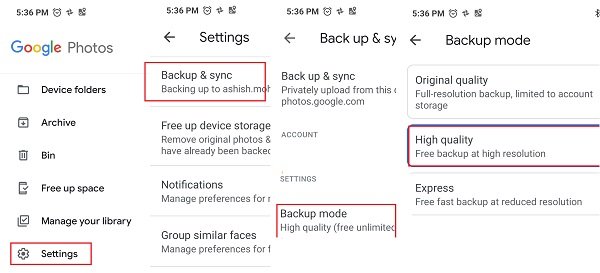
- Отворете приложението Google Photo на вашия смартфон с Android
- Докоснете менюто за хамбургери в горната част.
- Придвижете(Navigate) се до Settings > Back и синхронизиране > Режим на архивиране.
- Изберете Високо качество
Използвам план за Google One(Google One Plan) и случайно включих оригинала(Original) обратно и по-късно ми свърши място. Не бях готов да платя за надграждане на хранилището и следователно тази опция се оказа много удобна. Слава(Kudos) на Google, че предлагат тази опция, която в противен случай или ще принуди хората да плащат, или да напуснат приложението Google Photos .
Има друга опция на телефона(Phone) за Google Photos , наречена Експресен режим на архивиране(Express backup mode) . Той компресира снимките до 3MP и видеоклиповете до SD качество. Никога не(Never) използвайте това – защото повечето мобилни камери снимат снимки с отлично качество и компресирането им до 3Mp ще бъде лоша идея.
Related posts
Най-добрите алтернативи на Google Photos за съхраняване на снимки и видеоклипове онлайн
Как да изтриете групово всичките си снимки в Google
Как да синхронизирате Google Drive и Google Photos
Най-добрите съвети и трикове за Google Photos за редактиране на изображения в мрежата
Как да прехвърлите снимки от Google Photos към друг акаунт
Как да създадете филм в Google Photos онлайн
Как да използвате мощни инструменти за търсене на снимки, налични в Google Photos
Как да качите снимки от Mac в Google Photos
Изтеглете всички снимки и видеоклипове от Google Photos
Обединете няколко акаунта в Google Drive и Google Photos
Как да използвате приложението Google Photos
Как да коригирате грешки при изтегляне на файлове в браузъра Google Chrome
10 най-добри теми за браузъра Google Chrome
Как да унищожите профил при затваряне на браузъра в Google Chrome
Как да деактивирате или активирате разпознаването на лице в Google Photos
Как да редактирате видеоклипове в Google Photos за Android
Поправете проверката на правописа в Google Документи, която не работи правилно
Дефиниция на фрагментация на Android, проблем, проблем, диаграма
Как да се откажете от Google FLoC (Privacy Sandbox) в Chrome
16 лесни и забавни съвета и трика за Google Photos
