Как да възстановите и възстановите изтритите списъци със задачи и задачи на Microsoft
Приложението Microsoft To-Do ви помага да организирате и рационализирате дейностите си, независимо дали са на работа, училище или у дома. Това приложение може да ви помогне да използвате възможно най-добре деня и времето си, като ви позволява ефективно да планирате всички дейности. To-Do е много просто и интелигентно приложение, комбинирано с лесен за използване интерфейс. Ако сте били редовен потребител на това приложение, щяхте да забележите, че то няма функция, която ви позволява да възстановите и възстановите изтрити списъци със задачи и задачи на Microsoft .(Microsoft To-Do)
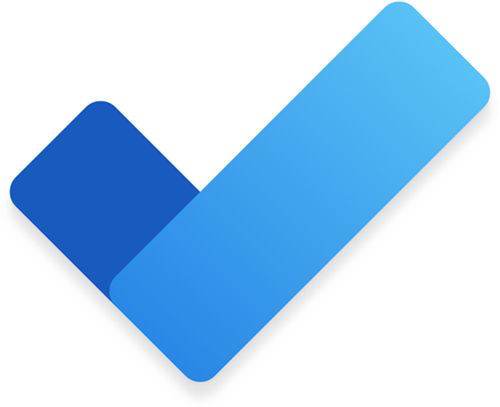
Така че, ако случайно изтриете списък със задачи или задача, се изправете пред това, че на практика е изчезнал от приложението. Но има скрити трикове, които могат да върнат вашите случайно изтрити списъци със задачи и задачи на Microsoft . Това ръководство ще ви покаже как точно.
Възстановете изтритите списъци(Microsoft To-Do Lists) със задачи и задачи на Microsoft(Tasks)
Възстановяването на изтрити списъци е много лесно; това е така, защото всички списъци със задачи и задачи на Microsoft(Microsoft To-Do) се съхраняват в Microsoft Exchange Online и те се появяват във вашите задачи на Outlook(Outlook Tasks) по подразбиране. Outlook предлага опция за възстановяване на изтрити елементи, следователно тази функция може да се използва за възстановяване на изтрити задачи(To-Do) и списъци със задачи.
Следвайте посочените по-долу указания, за да възстановите изтрити списъци със задачи и задачи на Microsoft .(Microsoft To-Do)
1] Влезте(Log) в настолното приложение на Windows Outlook
Моля, обърнете внимание(Please note) : Ако Outlook не е инсталиран на вашата система, инсталирайте същия и влезте със същия акаунт в Microsoft , който използвате за влизане в Microsoft To-Do .
2] В програмата Outlook превключете към изглед на списък с папки(Folder List) с помощта на клавишната комбинация ' CTRL + 6 '.
3] Сега разгънете папката „Изтрити елементи“(Deleted Items folder’) . Тази папка съхранява и вашите изтрити списъци със задачи и задачи на Microsoft .(Microsoft To-Do)
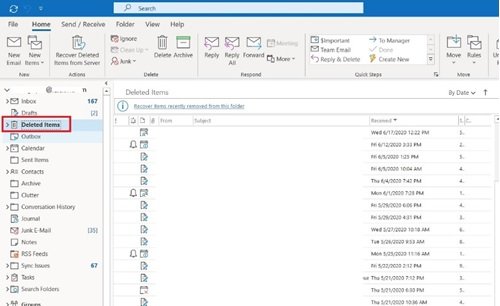
4] Тук забележите папката с изтритите списъци със задачи и щракнете с десния бутон(right-click) върху нея.
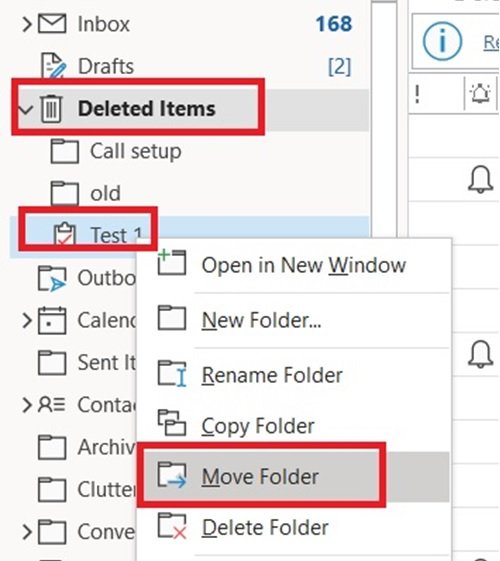
5] От списъка с опции изберете „ Преместване на папка(Move Folder) “ и след това го преместете в папката „ Задачи“,(Tasks’) за да възстановите автоматично изтритите списъци със задачи и да го видите отново във вашето приложение за задачи.

Свършен! Изтритата задача сега ще се появи отново в правилния си списък.
По този начин това е най-простият метод за възстановяване на вашите важни списъци със задачи на Microsoft(Microsoft To-Do Lists) и работи перфектно.
Надявам се, че сте намерили това ръководство за полезно, споделете отзивите си с нас в секцията за коментари по-долу.
Related posts
Импортирайте Wunderlist в Microsoft To-Do с Microsoft To-Do Importer
Как да изтриете или деактивирате акаунт в Microsoft To-Do
Как да закачите списъци със задачи на Microsoft към менюто "Старт" в Windows 10
Microsoft To-Do на iPhone Съвети и трикове: Заредете своята производителност!
Как да зададете задачи на потребители в Microsoft-To-Do
Как да пререгистрирате или преинсталирате приложения от Microsoft Store в Windows 11/10
Съвети и трикове за браузъра Microsoft Edge за Windows 11/10
Как да използвате и добавяте работни/училищни акаунти към приложението Microsoft Authenticator
Как да автоматизирате общите задачи за поддръжка в Windows 10
Показване на календар и задачи на Outlook на работния плот на Windows с DeskTask
Отстраняване на проблеми и проблеми с приложението Microsoft To-Do
Как да похвалите някого в Microsoft Teams за добре свършената им работа
Поправете грешка в Microsoft Store 0x80072F7D
Добавете всички задачи и управление на дискове към контролния панел в Windows 11/10
Google Tasks срещу Google Keep: Кое е по-добро?
Как да използвате режим Картина в картина в браузъра Microsoft Edge
Добавете бутон Начало към браузъра Microsoft Edge
Как да ограничите автоматичното възпроизвеждане на мултимедия в браузъра Microsoft Edge
Как да настроите или промените началната страница на Microsoft Edge в Windows 11/10
Създайте пряк път за всички задачи на контролния панел в Windows 10
