Как да възпроизвеждате музика с приложението Groove Music за Windows
Groove Music е приложение за музикален плейър, което беше представено за първи път в Windows 10 . Приложението Groove Music е полезно за много потребители: това е едно от най-добрите приложения за Windows, създавани някога и с него можете да възпроизвеждате локално съхранената си mp3 библиотека или дори да слушате песните, които сте съхранили във вашия OneDrive . Това приложение е идеално, ако не искате сложен музикален плейър и предпочитате да не мигрирате към стрийминг услуги като Spotify , Deezer , Tidal , Apple Music или Google Play Music . В този урок ви показваме как да използвате приложението Groove Music в Windows 10 и Windows 11:
Как да отворите приложението Groove Music в Windows
За да отворите приложението Groove Music в Windows 11, отворете менюто " Старт"(Start Menu) , щракнете или докоснете Всички приложения(All apps) , след което превъртете надолу в списъка, докато намерите пряк път на Groove Music . Щракнете(Click) или докоснете прекия път, за да отворите приложението.
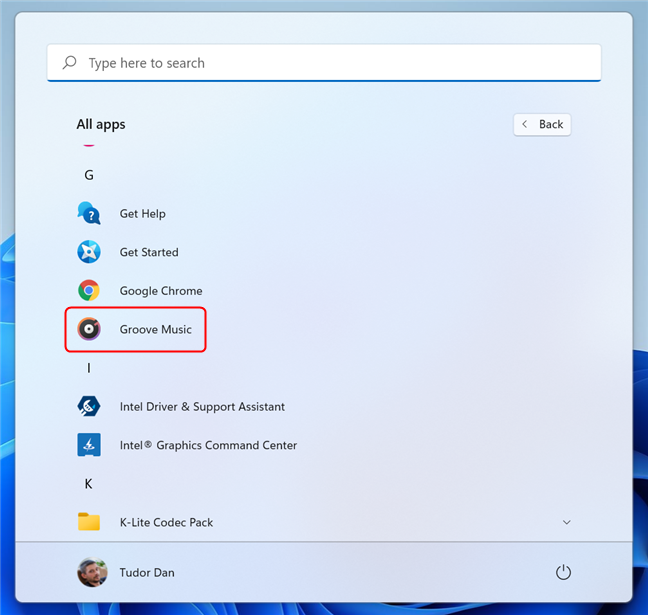
Отворете Groove Music от менюто " Старт"(Start Menu) в Windows 11
В Windows 10 е още по-лесно: отворете менюто " Старт"(Start Menu) , превъртете надолу по списъка, докато намерите прекия път, след което щракнете или докоснете върху него.

Отворете Groove Music от менюто " Старт"(Start Menu) в Windows 10
И в Windows 11 , и в Windows 10 можете да използвате функцията за търсене(Search)(use the Search function) , за да стартирате Groove Music . Натиснете Windows + S на клавиатурата си, след това въведете „ groove ” в полето за търсене и в списъка с резултати от търсенето изберете пряк път Groove Music .
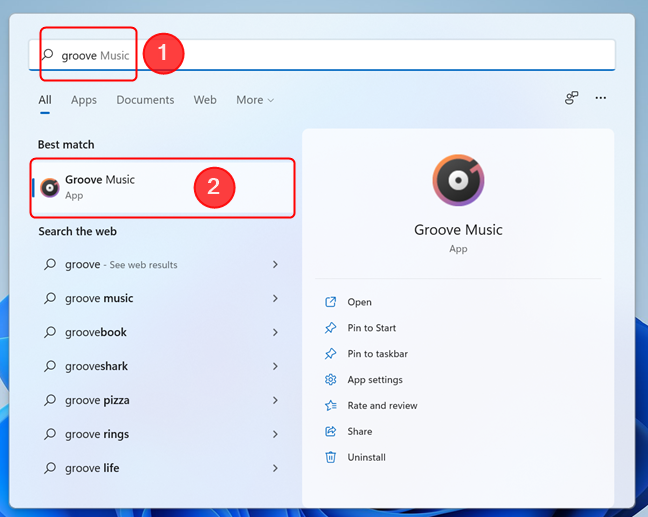
Използвайте Windows Search(Use Windows Search) , за да отворите Groove Music
ЗАБЕЛЕЖКА:(NOTE:) Ако не можете да намерите Groove Music на вашия компютър, може да имате версия на Windows , която не включва приложения за медиен плейър (наречени Windows N ). Ето урок как да разберете какъв Windows имате(how to tell what Windows you have) . За да добавите Groove Music към Windows N, първо трябва да инсталирате Media Feature Pack за издания на Windows N(install the Media Feature Pack for Windows N Editions) , след което можете да добавите приложението от Microsoft Store .
Как да добавите музика към приложението Groove Music от вашия компютър с Windows
Въпреки че Microsoft реши да прекрати услугата за стрийминг Groove Music Pass(decided to end the Groove Music Pass) , която позволява на потребителите да имат достъп до обширен онлайн музикален каталог, това не означава, че приложението Groove Music вече не е полезно. Можете да го използвате, за да слушате музика, която добавяте от вашия компютър с Windows , както и от вашия акаунт в OneDrive . Ако искате да добавите музика от вашия акаунт в OneDrive , но не знаете как, този урок показва цялата процедура: Как да предавате поточно вашата музика с OneDrive и приложението Groove Music(Groove Music)(How to stream your music with OneDrive and the Groove Music app) .
По подразбиране приложението Groove Music сканира папката Music на вашия потребител за(Music) песни. Ако намери такива, той ги показва автоматично няколко секунди след като отворите приложението. Въпреки това, Groove Music може да възпроизвежда и музиката, съхранявана на други места. Един от начините да добавите музика към приложението Groove Music е да щракнете върху иконата Настройки(Settings ) , която се намира в лявата част на прозореца. На страницата с настройки(Settings ) щракнете или докоснете връзката „ Изберете къде да търсите музика(Choose where to look for music) “.
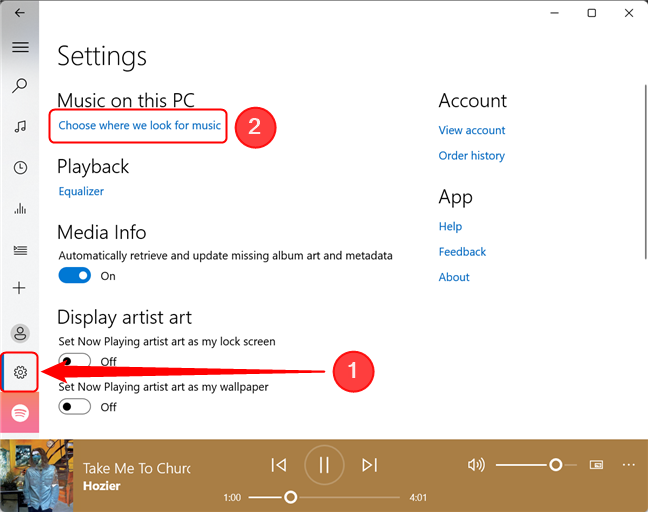
Добавете медия към Groove Music
След това, за да добавите нова папка към музикалната библиотека, използвана от Groove Music , щракнете или докоснете бутона плюс (+).

Добавете нова медийна папка към Groove Music
Придвижете се до местоположението на папката с музика, изберете го и натиснете „ Добавяне на тази папка към музика(Add this folder to Music) “. Песните в избраната папка се добавят автоматично към музикалната библиотека в Groove Music .
Ако искате да добавите още папки към вашата музикална колекция, повторете същия процес за всяка нова папка. В противен случай(Otherwise) натиснете Готово(Done ) , за да се върнете към страницата с настройки(Settings ) .

Прегледайте(Browse) компютъра си, изберете папката, след което натиснете Добавяне(Add) на тази папка към Музика
Как да възпроизвеждате музика с помощта на приложението Groove Music
За да започнете да възпроизвеждате песни с помощта на приложението Groove Music , отидете в главното меню, изберете „ Моята музика(My music,) “ и след това щракнете или докоснете Песни(Songs ) от дясната страна на приложението. Превъртете(Scroll) надолу, докато намерите песента, която искате да пуснете, и натиснете бутона Възпроизвеждане(Play) , който се появява при избора ви. Можете също така да щракнете двукратно върху песента, за да започнете да я възпроизвеждате.

Пуснете песни в Groove Music
В долната част на прозореца Groove Music показва бутоните за управление на медиите, като Previous, Play/Pause и Next . Има и плъзгач за сила на звука(Volume) , както и бутон Още действия(More actions) , който отваря меню с полезни команди.

Бутоните за управление на медиите в приложението Groove Music(Groove Music)
Ако предпочитате да слушате конкретен музикален албум или изпълнител, вместо да разглеждате цялата си колекция от песни, изберете Изпълнители(Artists ) или Албуми(Albums ) в горната част на прозореца. След това отидете до албума или изпълнителя, който искате да слушате, и щракнете или докоснете върху него. След това приложението Groove Music показва само песните, които отговарят на вашата заявка.

Търсете албуми или изпълнители в Groove Music
Как да създадете плейлист с приложението Groove Music(Groove Music)
Създаването на плейлисти в Groove Music е лесно. От лявата страна на прозореца натиснете бутона, който изглежда като знак плюс ( Създаване на нов плейлист(Create new playlist) ). След това наименувайте новия си плейлист и щракнете или докоснете „Създаване на плейлист“("Create playlist") , когато сте готови.

Създайте нов плейлист в Groove Music
След като създадете плейлиста, трябва да добавите музика към него. Натиснете бутона „Добавяне на песни от моята колекция“(“Add songs from my collection”) . Това отваря секцията Албуми(Albums) .

Натиснете(Press) бутона Добавяне(Add) на песни от моята колекция
Можете да добавите цели албуми или да щракнете върху произволен албум, за да добавите песни, като натиснете бутона плюс ( Добавяне към(Add to) ) до заглавието на песента. Това отваря малко контекстно меню, където можете да изберете плейлиста, към който искате песента да бъде добавена.

Щракнете(Click) или докоснете знака плюс до името на песен, за да я добавите към плейлиста
Имайте предвид, че можете да изберете няколко песни наведнъж. За да добавите цял куп песни към плейлист, маркирайте квадратчето за отметка отляво на всяка песен, която искате да добавите (отметката се появява, когато задържите курсора на мишката върху песен) или задръжте клавиша Ctrl(Ctrl) или Shift на клавиатурата си, докато щраквате върху песните. Повторете това действие, докато плейлистът съдържа всички песни, които искате. След това щракнете или докоснете бутона „ + Add to “ в долния десен ъгъл на прозореца и изберете плейлиста, към който искате да ги добавите.

Добавете(Add) няколко песни към плейлист в Groove Music
Когато приключите, можете да се насладите на слушането на новия си плейлист. Можете да намерите всичките си плейлисти в съответния раздел на Groove Music : просто докоснете или щракнете върху бутона Playlists в лявата част на прозореца на приложението.
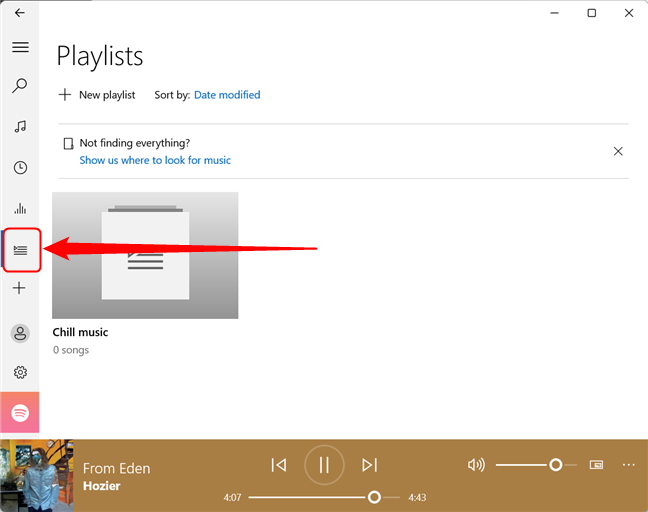
Всички плейлисти могат да бъдат достъпни чрез натискане на бутона Playlists
Колко песни добавихте към вашата библиотека на Groove Music ?
Като цяло Groove Music е просто приложение за музикален плейър, което може да ви бъде полезно, ако имате музика, съхранявана локално или във вашия акаунт в OneDrive . Позволява ви да извършвате прости действия като възпроизвеждане на песни или създаване на плейлисти. Преди да напуснете тази страница, кажете ни колко песни добавихте към вашата библиотека на Groove Music ? Ако имате въпроси относно Groove Music , не се колебайте да ги споделите с нас в секцията за коментари.
Related posts
Пълното ръководство за възпроизвеждане на музика с Cortana и Groove Music в Windows 10
Как да предавате поточно вашата музика с OneDrive и приложението Groove Music за Windows
4 начина да направите заснемане на VLC екран и да запазите видео кадри -
Какво е режим на игра на Windows? Какво прави режимът на игра? -
Как да възпроизвеждате музика в Windows Media Player -
Как да изберете графичния процесор по подразбиране за игри или приложения в Windows 10
2 начина да промените високоговорителите по подразбиране в Windows 11 -
Как да изключите Sticky Keys в Windows 10
4 приложения за четене на безплатна манга в Windows 10
Как да персонализирате звуковите схеми за Windows 10 -
Как да промените темата на Windows 11 -
Как да промените езика в Steam: Всичко, което трябва да знаете
Как да деактивирате наслагването на софтуера Radeon (ALT+R) -
Как да пускате една и съща песен отново и отново в Spotify
Как да закача Steam игри за стартиране в Windows 10 -
12 неща, които можете да правите с Video Editor от Windows 10
Какво е скрийнсейвър и трябва ли да използвате такъв?
Как да промените скрийнсейвъра в Windows 10: Всичко, което трябва да знаете -
Как да копирате компактдиск с Windows Media Player, в Windows
Предавайте музика през домашната си мрежа с Windows Media Player 12
