Как да възпроизвеждате Blu-Ray дискове на вашия компютър
Спомняте ли си дните, когато поставяхте диск в компютъра си и гледахте филм? Това вече не е толкова лесно. По-новите(Newer) устройства вече не се предлагат с оптични устройства по подразбиране, Windows Media Center спря(Windows discontinued Media Center) и хората вече не използват дискове.
Тъй като все повече хора използват компютрите си за домашно забавление , разбираемо е, че бихте искали да пуснете Blu-ray на него. И така, как можете да възпроизвеждате Blu-ray дискове на вашия компютър? Тази статия ще ви покаже няколко начина за възпроизвеждане на Blu-ray в Windows 10 .

Вземете Blu-Ray диск устройство(Get a Blu-Ray Disc Drive)
Ако вашият компютър няма устройство за възпроизвеждане на Blu-ray дискове или DVD(DVDs) , има няколко производители, които продават допълнителни оптични устройства или външни устройства.
Външно Blu-ray дисково устройство е най-лесният вариант. Просто(Simply) го включете, когато искате да го използвате, и го приберете, когато сте готови. Цените варират от $40 до $100 в зависимост от вашите нужди. По-евтините устройства са тези, които възпроизвеждат, но не записват Blu-ray.
Повечето външни оптични устройства се свързват към вашия компютър чрез USB кабел. Уверете се, че използвате кабел, който е съвместим с вашата система.
Изтеглете Blu-Ray Disc Player(Download a Blu-Ray Disc Player)
След като имате дисково устройство, имате нужда от софтуер за възпроизвеждане на Blu-ray(Blu-rays) на вашия компютър. По-долу са няколко безплатни програми, които можете да изтеглите и използвате.
LEAWO Blu-ray плейър(LEAWO Blu-ray Player)(LEAWO Blu-ray Player)
Leawo Blu-ray Player е безплатен Blu-ray плейър, от който можете да възпроизвеждате видеоклипове.

Leawo поддържа аудио записи, субтитри и различни усъвършенствани технологии за декодиране на аудио, като AAC , Dolby и DTS 5.1 . Други функции включват:
- Възможност за създаване и използване на плейлисти.
- Редовен медиен контрол.
- Вграден мениджър за захранване.
- Персонализиран(Custom) програмиран фон и програмна кожа.
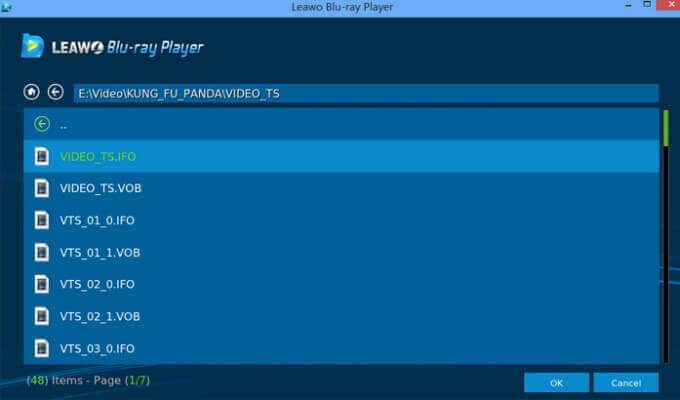
В допълнение към възпроизвеждането на Blu-ray диск на вашия компютър, Leawo може да възпроизвежда и повечето други типове мултимедийни файлове, като:
- MPEG
- MOV
- WMV
- AVI
- MP4
- FLV
VLC
VLC е популярен медиен плейър с отворен код,(VLC is a popular and open-source media player) който може да възпроизвежда почти всеки тип файл. Въпреки това, той не поддържа първоначално Blu-ray дискове.
VLC не се предлага от магазина на Microsoft . Предлага се безплатно от уебсайта на разработчика. Въпреки че не се поддържа първоначално, има заобиколно решение, както е описано по-долу.
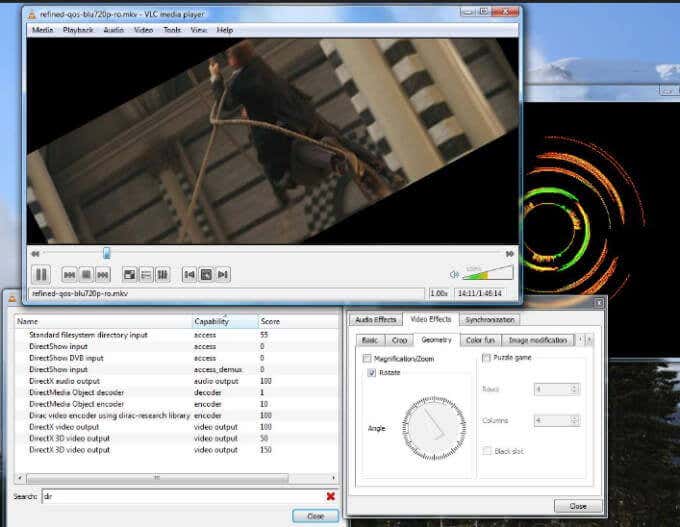
Ще трябва да изтеглите два допълнителни файла и след това да ги поставите в определени папки. Започнете(Get) , като изтеглите и инсталирате VLC(downloading and installing VLC) .

След това отворете File Explorer > C Drive > Program Files .

Създайте нова папка и я наречете AACS .

За да получите необходимите ви допълнителни файлове, отидете на https://vlc-bluray.whoknowsmy.name/ и изтеглете файла с база данни с ключове, наречен KEYDB.cfg , в папката, която току-що създадохте.
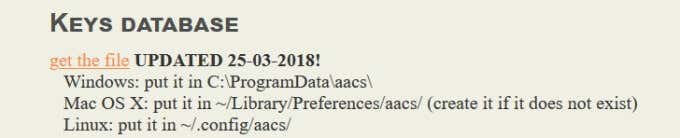
От същия уебсайт(same website) изтеглете и файла с динамична библиотека, наречен libaacs.dll , в папката AACS.
Ако не можете да изтеглите файловете директно във вашата папка AACS , изтеглете ги на друго място, като работния плот, и след това ги плъзнете в папката.

Сега стартирайте VLC и щракнете върху Отвори диск(Open Disc) .

Изберете Blu-ray от опциите за избор(Disc Selection) на диск и поставете отметка в квадратчето до Без менюта на диска.(No disc menus.)

Потърсете(Browse) и изберете вашия Blu-ray в полето Disc Device и щракнете върху Възпроизвеждане(Play) . VLC вече е настроен на вашия компютър и е готов за възпроизвеждане на Blu-ray филми.
DAPlayer
Друг Blu-ray плейър, който поддържа повече от 320 видео кодека, е DAPlayer . Позволява ви да създавате персонализирани контроли, поддържа многопистов аудио и видео субтитри и осигурява висококачествено изживяване при слушане и гледане.
Blu-Ray Pro
Лесен и лесен начин за възпроизвеждане на Blu-ray дискове на вашия компютър е да изтеглите Blu-Ray Pro от магазина на Microsoft .

Това е безплатно приложение, което ще възпроизвежда както DVD(DVDs) , така и Blu-ray(Blu-rays) дискове . Можете да създавате плейлисти, да включвате субтитрите и дори да променяте цвета на приложението. Други функции включват:
- Бърз достъп до менюто.
- Възможност за избор на песни.
- Вътрешни субтитри по време на възпроизвеждане.
- Придвижване през глави, докато гледате.
Гледайте любимите си Blu-ray филми без ограничение за възпроизвеждане. Безплатното приложение включва воден знак.
Възпроизвеждайте Blu-ray на компютър чрез копиране и кодиране на файлове(Play Blu-ray On PC by Ripping & Encoding Files)
Друг начин за възпроизвеждане на Blu-ray дискове на вашия компютър е чрез процес, който включва конвертиране на файлове на диск(converting files on a disc) във формати, които могат да се възпроизвеждат във всеки медиен плейър.
Чрез копиране и кодиране на Blu-ray диск, вие копирате информацията от диска на вашия компютър. Следващата стъпка включва преобразуването му в медиен файл, който всеки медиен плейър може да възпроизвежда.
Процесът на кодиране не поврежда оригиналния диск, така че все още можете да го използвате нормално. Имайте предвид, че в някои юрисдикции правенето на лични копия на Blu-ray дискове е незаконно.(making personal copies of Blu-ray discs is illegal.)
Тези копия са предназначени само за лична употреба, а не за разпространение или показване. Използвайте програмата, наречена MakeMKV , за да копирате и кодирате Blu-ray дискове. MakeMKV е лесен за използване и може лесно да конвертира всички ваши физически дискове в цифрови файлове.
Преди да продължите, имайте предвид, че конвертирането на файлове може да отнеме много време, ако компютърът ви е бавен. Освен това, знайте, че MKV файловете заемат много място на твърдия диск.
Започнете, като отидете на официалния уебсайт на MakeMKV(MakeMKV official website) и изтеглите и инсталирате програмата.

След като инсталацията приключи, отворете програмата и щракнете върху Файл(File) > Отвори диск(Open disc) .

Изберете вашия Blu-ray диск и след това щракнете върху Да(Yes) . Придвижете се до секцията MakeMKV , щракнете върху зелената икона и след това щракнете върху Да.(Yes.)

Сега просто изчакайте процеса на преобразуване да завърши .
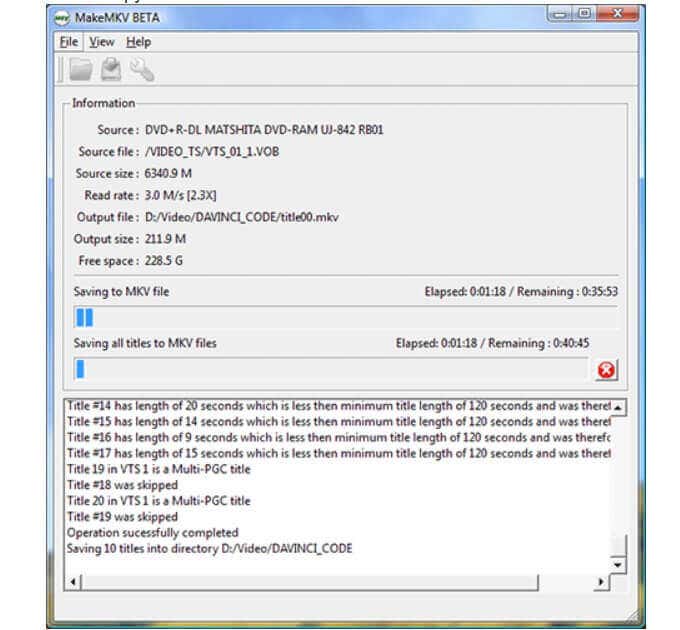
След като файлът бъде конвертиран, пуснете MKV файла във всеки медиен плейър. Имайте предвид, че процесът на преобразуване може да отнеме много време. Бъдете внимателни, защото е възможно да се допуснат грешки.
За щастие има няколко начина, по които можете да възпроизвеждате Blu-ray дискове на вашия компютър в Windows 10 . Ако ви липсва динамичната медия, предоставена с Media Center , използвайте едно от предложенията по-горе като алтернатива за възпроизвеждане на Blu-ray дискове и се наслаждавайте на забавлението си.
Related posts
msvcr120.dll липсва на вашия компютър? 8 начина за поправяне
Как да записвате CD, DVD и Blu-ray дискове в Windows
Как да записвате CD, DVD и Blu-ray дискове в Windows 11/10
Компютърът е неправилно открит като извън мрежата на домейна
Как да отворите приложението за сканиране на компютър с Windows 10 и да сканирате документ
Как да коригирате грешката „Компютърът ви е с малко памет“ в Windows 10
Как да деактивирате преносими класове за съхранение и достъп в Windows 10
Компютърът с Windows 10 не се показва в мрежата? 6 най-добри поправки
Как автоматично да актуализирате драйверите на устройства в Windows 10
Как да изключите автоматично компютър с Windows
Стартирайте лесно файлове с myLauncher за компютри с Windows 10
Как да наложите Google SafeSearch в Microsoft Edge в Windows 10
Създайте клавишна комбинация, за да отворите любимия си уебсайт в Windows 10
Топ 3 приложения на Reddit за Windows 10, които се предлагат в Windows Store
Поправете твърде слаб звук на компютъра в Windows 10
PicsArt предлага персонализирани стикери и ексклузивно 3D редактиране на Windows 10
Какво е Control Flow Guard в Windows 10 - как да го включите или изключите
Как да прехвърлите лиценз за Windows 10 на нов компютър
Грешка с идентификатор на събитие 158 - Присвояване на идентични GUID на диска в Windows 10
Ashampoo WinOptimizer е безплатен софтуер за оптимизиране на Windows 10
