Как да върнете лентата за търсене на Google обратно на началния екран на Android
От външния вид на началния екран (когато е прясно разопакован) до цялостното потребителско изживяване, има няколко неща, които станаха сигурни с устройствата с Android . Началният екран по подразбиране съдържа обичайните 4 или 5 основни икони на приложения на дока, няколко икони за бърз достъп или папка на Google над тях, приспособление за часовник/дата и приспособление за търсене в Google . Притурката на лентата за търсене на Google , интегрирана с приложението (Google)Google , е удобна, тъй като разчитаме в голяма степен на търсачката за всякакъв вид информация. От най-близкия банкомат или ресторант до намирането на значението на дадена дума, средностатистическият човек извършва поне 4 до 5 търсения всеки ден. Предвид факта, че повечето от тези търсения се извършват, за да се получи бърз преглед,Приспособлението за търсене на Google(Google) остава предпочитано от потребителите и също така е достъпно на устройства на Apple , започвайки от iOS 14.
Android OS позволява на потребителите да персонализират началните си екрани по свой вкус и да премахват или добавят различни джаджи, наред с други неща. Няколко потребители често премахват лентата за търсене на Google , за да постигнат по-чист/минимален вид само с основните си икони на докинг станция и джаджа за часовник; други го премахват, защото не го използват често и много случайно го изтриват. За щастие, връщането на джаджата за търсене на началния екран на Android е лесна задача и ще ви отнеме по-малко от минута. Просто следвайте инструкциите в тази статия и ще научите как да добавите лентата за търсене на Google или всяка джаджа обратно към началния екран на Android.(Just follow the instructions in this article, and you will learn how to add Google search bar or any widget back to your Android home screen.)
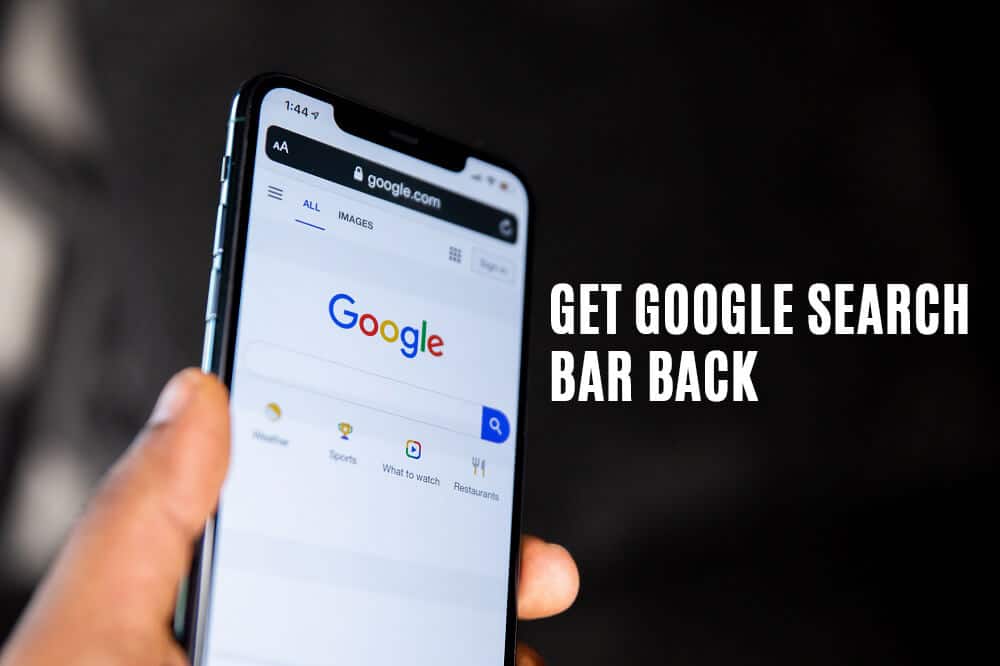
Как да върна лентата за търсене на Google на началния екран на Android?(How to Get Google Search Bar Back on Android Home Screen?)
Споменатото по-горе, приспособлението за бързо търсене на Google е интегрирано с приложението за търсене на Google , така че се уверете, че сте го инсталирали на вашето устройство. Приложението Google е инсталирано по подразбиране на всички устройства с Android(Android) и освен ако не сте го деинсталирали ръчно, вашият телефон ще има приложението. Докато сте в това, също актуализирайте приложението до най-новата му версия ( Google – Приложения в Google Play(Google – Apps on Google Play) ).
1. Върнете се обратно към началния екран на Android и (Android)натиснете продължително (докоснете и задръжте) върху празна област( long-press (tap and hold) on an empty area) . На някои устройства можете също да притискате навътре отстрани, за да отворите менюто за редактиране на началния екран.
2. Действието ще подкани опциите за персонализиране на началния екран(Home Screen) да се появят в долната част на екрана. В зависимост от потребителския интерфейс, на потребителите е разрешено да променят различни настройки на началния екран.
Забележка:(Note:) Двете основни опции за персонализиране, налични във всеки потребителски интерфейс, са възможността за промяна на тапета и добавяне на джаджи към началния екран(change the wallpaper and add widgets to the home screen) . Разширени персонализации като промяна на размера на мрежата на работния плот, превключване към пакет с икони на трета страна, оформление на стартовия панел и т.н. са налични на избрани устройства.
3. Щракнете върху Widgets , за да отворите менюто за избор на джаджи.
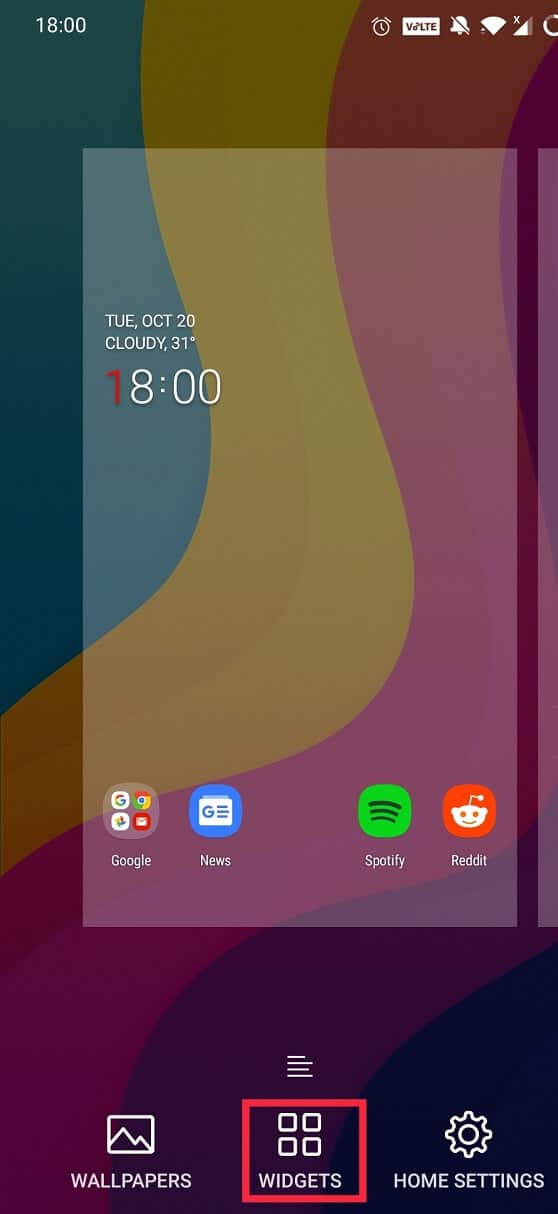
4. Превъртете(Scroll) надолу наличните списъци с джаджи до секцията Google( Google section) . Приложението Google има доста джаджи за начален екран, свързани с него.

5. За да добавите лентата за търсене на Google обратно към началния си екран( add the Google Search bar back to your home screen) , просто натиснете продължително приспособлението за търсене и го поставете на желаното от вас местоположение.(long-press on the search widget, and place it at your desired location.)

6. Размерът по подразбиране на приспособлението за търсене е 4×1 , но можете да регулирате ширината му според вашите предпочитания чрез продължително натискане на приспособлението и плъзгане на границите на приспособлението навътре или навън. (dragging the widget borders in or out.)Както е очевидно, плъзгането на границите навътре ще намали размера на джаджата, а плъзгането им навън ще увеличи размера му. За да го преместите някъде другаде на началния екран, натиснете продължително джаджата и след като се появят границите, я плъзнете където пожелаете.

7. За да го преместите на друг панел, плъзнете джаджата до края на екрана си(drag the widget to the edge of your screen) и я задръжте там, докато панелът отдолу се превключи автоматично.
Освен приспособлението за търсене на Google , можете също да помислите за добавяне на приспособление за търсене в Chrome, което автоматично отваря резултатите от търсенето в нов раздел на Chrome.(adding a Chrome search widget which automatically opens the search results in a new Chrome tab.)
Препоръчва се:(Recommended:)
- Премахнете лентата за търсене на Google от началния екран на Android(Remove the Google Search bar from Android Homescreen)
- Как да убиете приложения за Android, работещи във фонов режим(How to Kill Android Apps Running in the Background)
- Как да извлечете групови контакти в WhatsApp(How to Extract WhatsApp Group Contacts)
Това е; току-що успяхте да добавите лентата за търсене на Google обратно на началния екран на Android. (That’s it; you were just able to add Google search bar back on your Android home screen.)Следвайте същата процедура, за да добавите и персонализирате всяка друга джаджа на началния екран.
Related posts
Как да деактивирате Google Assistant на заключен екран
Липсва джаджа на лентата за търсене на Google? Как да го възстановите на Android
Поправете изчезването на иконите на Android от началния екран
Как да преместите адресната лента на Chrome в долната част на вашия екран
Как да промените Google Home Wake Word
Как да блокирате и деблокирате уебсайт в Google Chrome
Коригирайте Google Maps да не говори на Android
Как да активирате тъмен режим в Google Assistant
Как да използвате Waze и Google Maps офлайн за запазване на интернет данни
Коригирайте Snapchat камерата, която не работи (проблем с черен екран)
Как да търсите в Google с помощта на изображение или видео
Как да нулирате Google Chrome на Android
Как да поправите грешка в сървъра в Google Play Store
Как да излезете от акаунт в Google на устройства с Android
Как да получите неограничено съхранение в Google Photos
Поправете изтощаването на батерията в услугите на Google Play
Как да поправите Google Photos показва празни снимки
Как да деактивирате Google Assistant на Android
Как да изтриете акаунт в Google от Chrome
Поправете, че Google Assistant не работи на Android
