Как да вмъкнете видео от YouTube в PowerPoint
Качествената презентация не винаги е съсредоточена около текст и снимки в слайд на PowerPoint . Понякога най-добрият начин да изразите идеята си е да използвате видеоклип, по-точно от YouTube . От нашия дългогодишен опит в използването на Microsoft PowerPoint можем да кажем със сигурност, че не е нужно много, за да добавите видеоклипове от YouTube към презентация.
Как да вмъкнете видео от YouTube в PowerPoint
Всъщност има няколко начина да свършите работата и няма нищо общо с изтеглянето на видеоклипове, така че не е нужно да се притеснявате, че във вашата презентация има файл от 500 MB. Нека видим как да добавим или вградим YouTube или друг видеоклип в презентация на PowerPoint .
Когато приключим с този урок, очакваме, че ще бъдете експерт в добавянето на видеоклипове от YouTube към вашата презентация. Не забравяйте да насочите приятелите и семействата си към мястото, където се научите как да го направите на първо място.
- Отворете презентация на PowerPoint
- Щракнете върху раздела Вмъкване
- Вграждане(Embed) на видеоклипове чрез опцията за онлайн видео(Online Video)
- Добавете(Add) видеоклипове чрез вградения код на YouTube
Нека разгледаме това от по-подробна гледна точка.
1] Отворете презентация на PowerPoint
За да започнете процеса, ще трябва да отворите съответния документ за представяне. Намерете го където и да е на вашия твърд диск или OneDrive и го задействайте.
2] Щракнете върху раздела Вмъкване

След като отворите документа си за презентация на PowerPoint, предлагаме да изберете раздела Вмъкване(Insert) , който се намира на лентата(Ribbon) по-горе.
3] Вграждане(Embed) на видеоклипове чрез опция за онлайн видео(Online Video)
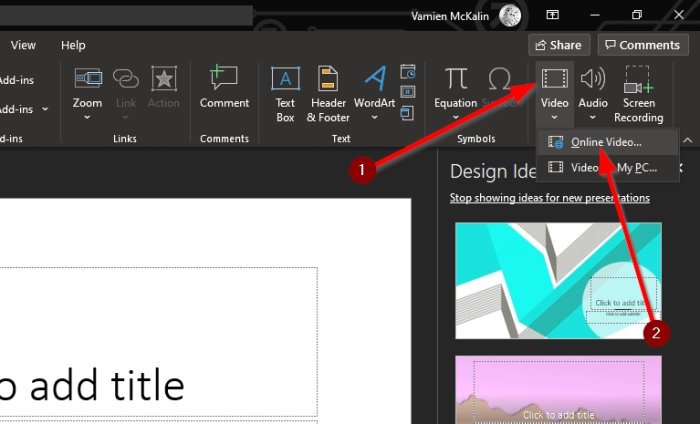
Следващата стъпка е да щракнете върху стрелката под иконата Видео(Video) и да изберете Онлайн видео(Online Video) . От тук можете да поставите URL адреса(URL) на видеоклипа в YouTube в полето, след което да натиснете клавиша Enter на клавиатурата, за да го добавите към слайд.
4] Добавете(Add) видеоклипове чрез вграден код в YouTube

Добре(Okay) , така че следващата най-добра стъпка е просто да копирате вградения код от видеоклипа в YouTube(YouTube video) и да го добавите към вашата презентация. Това става, като посетите връзката към видеото и оттам кликнете върху Споделяне(Share) .
Сега трябва да разглеждате няколко бутона, но единствената опция за избор тук е Вграждане(Embed) . Изберете го, след което копирайте вградения код вдясно и го поставете във вашия слайд на PowerPoint .
Както можете да видите, независимо кой начин сте избрали да добавите видеоклипове към вашата презентация на PowerPoint , задачата винаги е лесна за изпълнение. Просто не забравяйте да направите всичко възможно, за да избягвате видеоклипове, които са защитени с авторски права от създателите или които могат да ви доведат до проблеми.
Прочетете по-нататък: (Read next: )Как да направите анимирани диаграми в Microsoft PowerPoint(How to make Animated Charts in Microsoft PowerPoint) .
Related posts
Как да вмъкнете видео от YouTube в презентация на PowerPoint
Как да вградите видео от YouTube в PowerPoint
Как да размажете снимка в PowerPoint
Excel, Word или PowerPoint не можаха да стартират последния път
Как да свържете една презентация на PowerPoint с друга
Как да създадете организационна диаграма в PowerPoint
Как да създадете времева линия в PowerPoint
Как да създадете анимиран GIF от слайдове на PowerPoint - PPT към GIF
Как да промените фона в PowerPoint
Как да промените файловия формат по подразбиране за запис в Word, Excel, PowerPoint
Как да направите мисловна карта в Microsoft PowerPoint
Как да свържете елементи, съдържание или обекти към слайд на PowerPoint
Как да компресирате файл на PowerPoint в Windows 11/10
Увеличете броя на последните файлове в Word, Excel, PowerPoint
Как да групирате или разгрупирате обекти в PowerPoint Online и Google Slides
Как да създадете и вмъкнете пирамида в PowerPoint
Как да използвате Measurement Converter в Microsoft Office
Как да вмъкнете таймер за обратно отброяване в презентация на PowerPoint
Как да създадете и използвате лентата за напредък в PowerPoint
Как да поправите грешката в PowerPoint не може да запази файла
