Как да вмъкнете персонализирана заглавна страница в Microsoft Word
Заглавните страници(Cover pages) са страхотен начин да направите документа си страхотно впечатление и стилен външен вид. В Microsoft Word някои функции могат да ви помогнат при проектирането на заглавна страница. Функцията за заглавна страница предлага различни вградени шаблони за стил, които улесняват персонализирането. Можете да добавите текст, шрифт, цвят на шрифта, размер на шрифта и цвят към шаблона за заглавна страница с вграден стил.
Създайте персонализирани заглавни страници в Word
В този урок ще обясним:
- Как да вмъкнете заглавна страница(Cover Page) в документ на Word .
- Как да създадете персонализирани заглавни страници(Custom Cover Pages) в Word .
- Как да премахнете заглавна(Cover) страница от документ на Word(Word Document) .
- Как да премахнете персонализирана заглавна страница.
Заглавната страница е функция в word, която проектира заглавни страници за вашия документ.
1] Как(How) да вмъкнете персонализирана заглавна страница(Cover Page) в документ на Word

- Отворете Microsoft Word .
- Щракнете върху раздела Вмъкване(Insert) .
- В раздела Вмъкване(Insert) в групата Страници(Pages) щракнете върху Заглавна страница(Cover Page) .
- Ще се появи падащ списък, показващ вградени стилови шаблони на заглавни страници; изберете стила, който искате.
- В документа ще се появи заглавна страница; направете промените си в него.
- Можете също да получите повече заглавни страници, като щракнете върху Още заглавни страници от Office.com(More Cover Pages from Office.com) .
2] Как(How) да създавате персонализирани заглавни страници(Create Custom Cover Pages) в Word

След като проектирате шаблона за заглавна страница с вграден стил, натиснете Ctrl-A на клавиатурата, за да изберете заглавната страница.
Щракнете върху раздела Вмъкване(Insert) и щракнете върху Заглавна страница(Cover Page) в групата Страници(Pages) .
В падащия списък щракнете върху Запазване на селекцията в галерията на заглавната страница(Save Selection to Cover Page Gallery) .

Ще се появи диалогов прозорец Създаване на нов градивен блок .(Create New Building Block)
В диалоговия прозорец дайте име на персонализираната заглавна страница и изберете категория от списъка, а в списъка има опция, която ви позволява да създадете нова категория.
След това щракнете върху OK .

За да потърсите персонализираната заглавна страница, щракнете върху раздела Вмъкване(Insert) , след това щракнете върху Заглавна страница(Cover Page) в групата Страници(Pages) , превъртете надолу, докато не видите вашата персонализирана заглавна страница в списъка.
3] Как(How) да премахнете заглавна(Cover) страница от документ на Word(Word Document)

В раздела Вмъкване(nsert) щракнете върху Основни страници(Cover Pages) в групата Страници(Pages) .
В падащия списък щракнете върху Премахване на текущата титулна страница(Remove Current Cover Page) .
Заглавната страница е премахната.
4] Как да премахнете персонализирана заглавна страница

В раздела Вмъкване(Insert) щракнете върху Основни страници(Pages ) в групата Страници(Cover) .
В падащия списък превъртете надолу, докато не видите персонализираната заглавна страница, която сте създали.
Щракнете с десния бутон(Right-click) върху персонализираната заглавна страница и изберете Организиране и изтриване(Organize and Delete) .
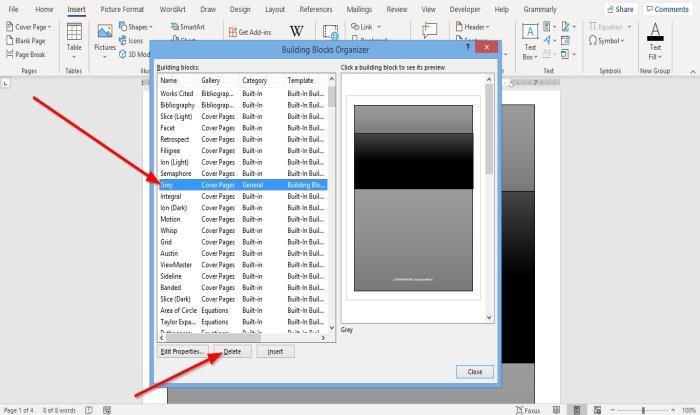
Ще се появи диалогов прозорец Организатор на строителни блокове .(Building Block Organizer)
В диалоговия прозорец намерете персонализираната заглавна страница и щракнете върху Изтрий(Delete) по-долу.
Персонализираната заглавна страница е изтрита.
Сега прочетете(Now read) : Как да премахнете подчертаването от хипервръзка в Word(How to remove the Underline from a Hyperlink in Word) .
Related posts
Как да изтеглите граници на страници за Microsoft Word безплатно
Как да създадете книжка или книга с Microsoft Word
Как да изключите знаците за абзаци в Microsoft Word
Какво е ASD файл и как да го отворя в Microsoft Word?
Как да търсите онлайн шаблони в Microsoft Word
Как да намерите и замените текст в Microsoft Word за Android
Как да генерирате баркод с помощта на Microsoft Word
Как да промените ориентацията на всички страници в документ на Microsoft Word
Как да форматирате абзаци в Microsoft Word за Android
Как да изтриете прекъсване на раздел в Microsoft Word
Коригиране на грешка, отметката не е дефинирана в Microsoft Word
Как да рисувате в Microsoft Word с помощта на инструментите Draw Tab
27 най-добри алтернативи на Microsoft Word
Как да получите Microsoft Word безплатно
Как да промените оформлението на документа в Microsoft Word за Android
Как да вмъкнете и редактирате таблици в Microsoft Word за Android
Как да промените размера на хартията в Microsoft Word
Направете OpenOffice Writer да изглежда и функционира повече като Microsoft Word
Как да инсталирате и използвате добавки в Microsoft Word и Excel за iPad
Как да създавате и използвате записи на автотекст в Microsoft Word
