Как да вмъкнете музикални бележки и символи в документ на Word
В тази публикация ви показваме как да добавите музикални бележки в Microsoft Word(add Music Notes in Microsoft Word) . Музикалните ноти или музикалните ноти са основно писмената или печатна форма на музикална композиция. Музикалните артисти използват музикални нотации, за да възприемат кой ритъм колко дълго трябва да се свири. Състои се от поредица от музикални символи и маркери, като акцент, скоба, акорди, ключ, ноти, двоен бемол, диез(accent, brace, chords, clef, notes, double flat, sharp,) и др. В Microsoft Word има специално меню за шрифтове, с помощта на което можете да вмъквате различни музикални символи в документ. Нека да разгледаме стъпките за вмъкване на музикални ноти в Word .
Как да вмъкнете музикални (Music) бележки(Notes) в документ на Word
В Microsoft Word има специално меню за шрифтове, с помощта на което можете да вмъквате различни музикални символи в документ. Нека да разгледаме стъпките за вмъкване на музикални ноти в Word :
- Стартирайте Microsoft Word
- Отидете в раздела Вмъкване
- Щракнете(Click) върху бутона за падащо меню Символ(Symbol)
- След това кликнете върху опцията Още символи
- Ще се отвори диалоговият прозорец за символи
- Щракнете върху падащия списък Шрифт
- Превъртете надолу до Шрифт за музикална нотация
- Тук изберете музикалния символ и щракнете върху Вмъкване(Insert) .
Първо стартирайте Microsoft Word и след това създайте нов или отворете съществуващ документ, в който искате да вмъкнете музикални ноти. Сега отидете на раздела Вмъкване(Insert) и щракнете върху бутона за падащо меню Символ . (Symbol)След това отново щракнете върху опцията за падащо меню Символ и докоснете опцията (Symbol)Още символи(More Symbols) .
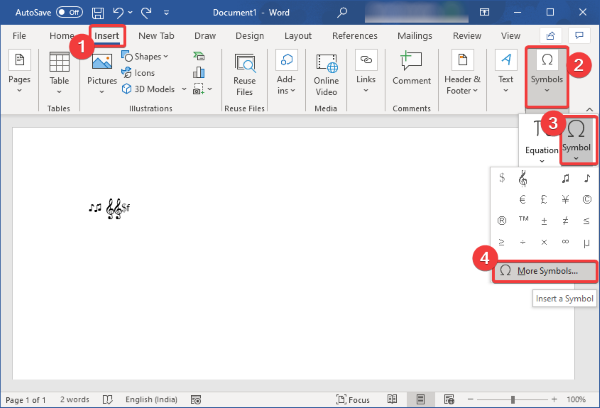
Ще се отвори диалогов прозорец за символи, където можете да видите много допълнителни символи и специални знаци в различни шрифтове . (Symbol)От този прозорец щракнете върху падащия списък Шрифт и превъртете надолу до Шрифт на (Font)музикална нотация(Music Notation) .
Изберете този шрифт и ще видите множество символи за музикална нотация. Можете също да изберете специфични за джаза музикални символи,( Jazz specific musical symbols) които да вмъкнете във вашия документ.
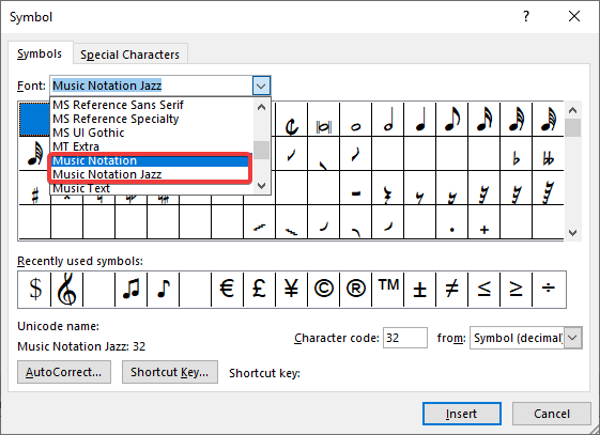
Когато изберете музикален символ, можете да видите неговата информация като име/номер на музикална нотация, код на символа и т.н.
Сега просто изберете музикалния символ, който искате да добавите, и след това натиснете бутона Вмъкване(Insert) . По този начин можете да вмъкнете няколко музикални ноти.
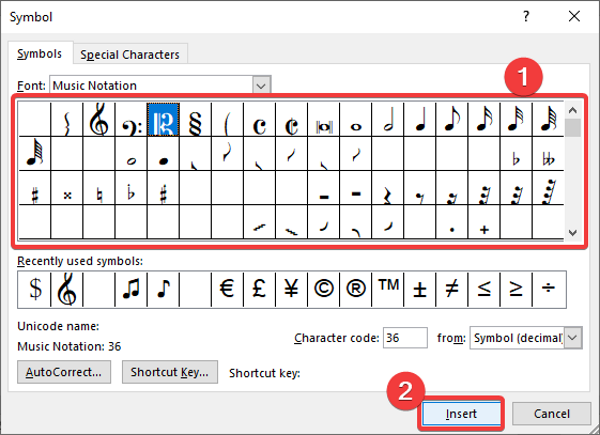
За бързо вмъкване на музикални ноти във вашия Word документ, можете да зададете персонализиран клавиш за бърз достъп за всеки символ. За това от прозореца Символ(Symbol) изберете музикалния символ и след това щракнете върху бутона за бърз достъп(Shortcut Key) . След това в следващата подкана въведете клавиша за бърз достъп за избрания музикален символ.
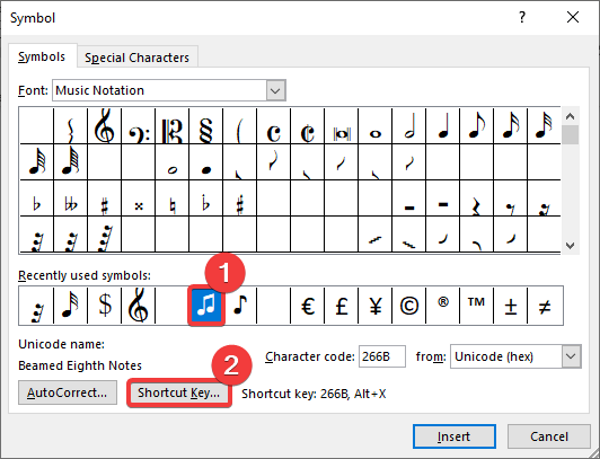
Можете също да добавите музикален текст, като изберете шрифт за музикален текст(Music Text) от опциите за шрифт .(Font)
Сега, когато приключите с добавянето на музикални ноти към вашия документ на Word , можете да приложите стандартно форматиране, за да персонализирате музикалните ноти. Например increase/ decrease size of music symbols, adjust their alignment, highlight music text, apply text effects, add music title and other details, т.н.
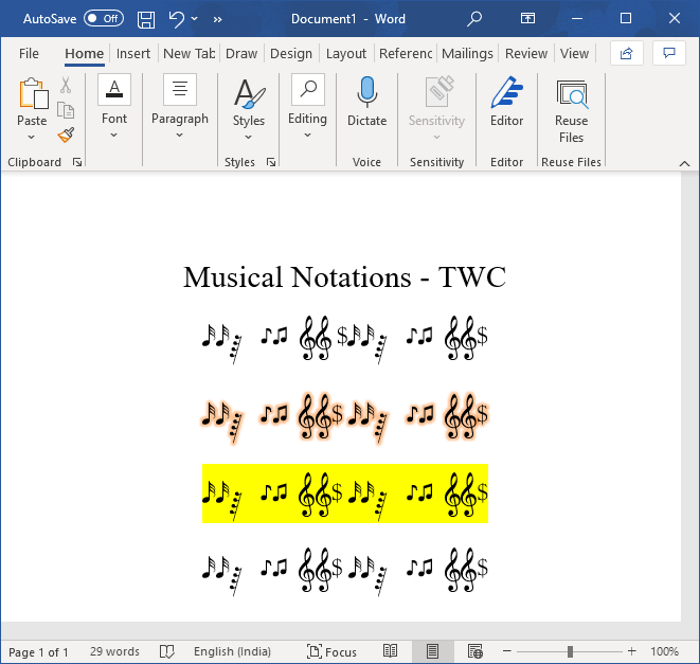
Музикалните ноти, които сте създали в Word , могат да бъдат записани като DOC , DOCX , PDF , RTF , HTML и много други формати. Освен това можете да отпечатате нотите на хартия.
Надяваме се тази статия да ви помогне да добавите музикални ноти към вашите документи на Word .
Прочетете по-нататък(Read next) : Как да премахнете всички изображения в документ на Word(How to remove all Images in Word document) .
Related posts
Как да използвате предложения за пренаписване в приложението Word за уеб
Excel, Word или PowerPoint не можаха да стартират последния път
Как да създадете книжка или книга с Microsoft Word
Как да изключите знаците за абзаци в Microsoft Word
Най-добрите шаблони за фактури за Word Online за безплатно създаване на бизнес фактури
Как да извлечете имейл адреси от документ на Word
Как да изтеглите граници на страници за Microsoft Word безплатно
Как да добавяте, премахвате или вмъквате номера на страници в Word
Как да конвертирате таблица в текст и текст в таблица в Word
Как да премахнете всички прекъсвания на секции в Word наведнъж
Как да промените времето за автоматично запазване и автоматично възстановяване в Word
Как да поканите някого да редактира документ на Word на iPad
Как да търсите онлайн шаблони в Microsoft Word
Как да покажа инструмента за правопис и граматика на лентата с инструменти за бърз достъп в Word
Как да обедините Word документи
Как да използвате Mail Merge за писма в Word
Как да вмъкнете текст във форма в Word
Jarte е богат на функции безплатен преносим текстов процесор за компютър с Windows
Добавяне, промяна, премахване на автор от свойството на автора в документа на Office
Как да сравните два документа на Word и да подчертаете разликите
