Как да вмъкнете документ на Word в бележки на OneNote
Този урок ви показва стъпките за вмъкване на документ на Microsoft Word в бележки на OneNote(insert a Microsoft Word document into OneNote notes) . В OneNote получавате специална функция за вмъкване(Insert) , с помощта на която можете да добавите прикачен файл, да вмъкнете файлово съдържание и да вмъкнете файл с електронна таблица(insert a spreadsheet file) . Използвайки тази функция, можете също да добавите документ на Word в OneNote .
Сега има два начина да вмъкнете документ на Word в OneNote . Можете да използвате опцията Прикачен файл( File Attachment) или Разпечатка(File Printout) на файл . Първата опция ви позволява да прикачите връзка към файла към документа на Word . Докато последната опция ви позволява да вмъкнете както връзката, така и действителното съдържание на документа на Word във вашите бележки. Можете да използвате всяка от тези две опции според вашите изисквания. Нека да разгледаме специалните стъпки сега!
Как да вмъкнете документ на Word(Word Document) в бележки на OneNote
Можете да използвате стъпките по-долу, за да вмъкнете документ на Word във вашите бележки в OneNote:
- Стартирайте приложението Microsoft OutNote.
- Създайте или импортирайте бележник.
- Отидете в раздела Вмъкване и използвайте опцията (Insert)Разпечатване(Printout) на файл .
- Импортирайте документ на Word.
- Персонализирайте рамката на документа.
Сега, нека да разгледаме по-подробно тези стъпки!
Първо отворете приложението OneNote в Windows 10 и след това създайте нов бележник или отворете съществуващ, където искате да вмъкнете документ на Word .
След това отидете на раздела Вмъкване(Insert) и щракнете върху опцията за падащо меню Файл . (File)След това изберете опцията Разпечатване на файл(File Printout) .

Сега прегледайте и изберете файла на Word на вашия компютър и след това щракнете върху бутона Импортиране( Import) , за да го вмъкнете в бележките си.
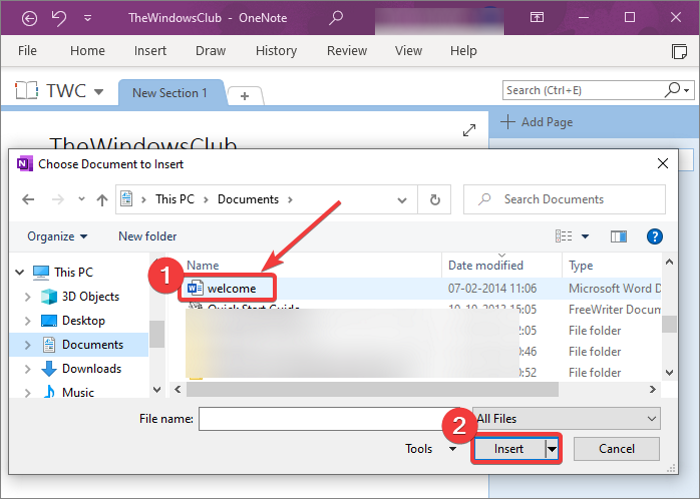
Когато импортирате документ на Word , към бележките ще бъде добавена рамка със съдържанието на документа. Също така ще бъде добавена връзка към документа на Word . Съдържанието на документа на Word се добавя като рамка за изображение.

Вече можете да направите корекцията на добавения документ на Word . Позволява ви да преместите рамката на документа и да я поставите в желаната точка от вашите бележки. Можете също да добавяте бележки в горната част на документа на Word . Просто(Simply) щракнете навсякъде върху рамката на документа и въведете своите бележки.

При щракване с десния бутон върху документа на Word ще можете да използвате много хубави и удобни функции. Тези функции включват подреждане, преоразмеряване, преместване, копиране на връзка към абзац, копиране на текст от тази страница на разпечатката, задаване на картина като фон, (Order, Resize, Move, Copy Link to Paragraph, Copy Text from This Page of the Printout, Set Picture as Background,) правене на текст в изображение за търсене(Make Text in Image Searchable,) и други. Използвайте съответно тези функции и персонализирайте добавената рамка за документ на Word .
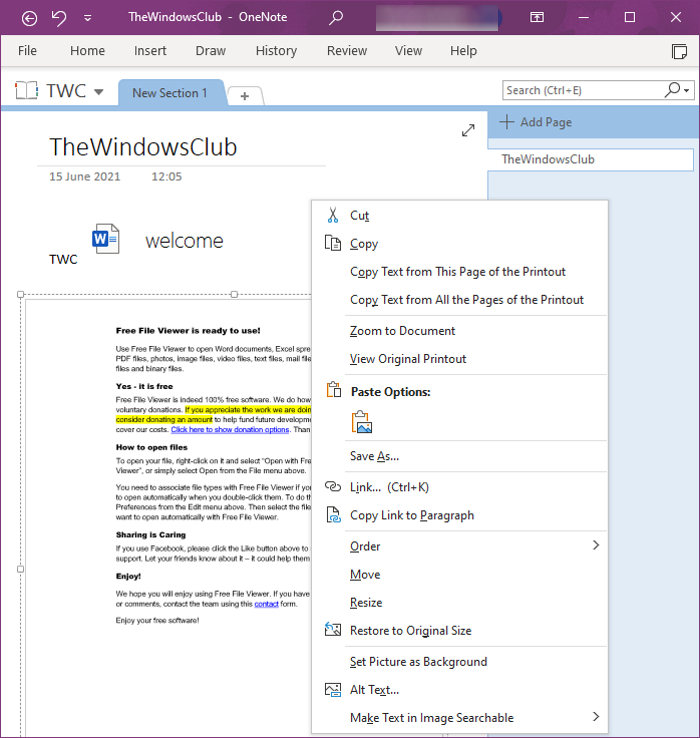
Ако просто искате да добавите връзка към документ на Word , можете да използвате опцията Insert > File > File Attachment .
Това е всичко, което трябва да направите, за да добавите документ на Word във вашите бележки в OneNote .
Свързано четене: (Related read:) Как да вмъкнете уравнения и символи в OneNote.(How to insert Equations and Symbols in OneNote.)
Related posts
Как да извлечете изображения от Word документ, без да използвате софтуер
Как да вмъкнете онлайн видео в документ на Word
Как автоматично да архивирате документ на Word в OneDrive
Как да вмъкнете PDF в документ на Word
Поправете връзките и иконите на програмата, отворете Word Document
Как да вмъкнете уравнения и символи в OneNote
Грешка в OneNote 0xE0000007, срещнахме проблем при синхронизирането на вашия бележник
Поправете OneNote, който не работи, не се отваря, проблеми, грешки, проблеми
Как да създадете и запишете документ на Word в Microsoft Office за Android
Как да вмъкнете дата и час в OneNote
Как да промените оформлението на документа в Microsoft Word за Android
Как да синхронизирам Samsung Notes с Microsoft OneNote?
Как да конвертирате Word документ в PDF
Как да промените изгледа в OneNote на Windows 11/10
Как да създадете шаблон за календар на OneNote
Как да създавате задачи на Outlook в OneNote
Как да активирате тъмен режим в OneNote или Outlook
OneNote 2016 липсва? Изтеглете OneNote 2016 32-битов и 64-битов тук
Как да обедините една секция с друга в OneNote
Вече нямате разрешение за достъп до този бележник – OneNote
